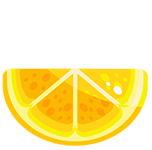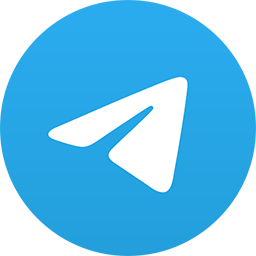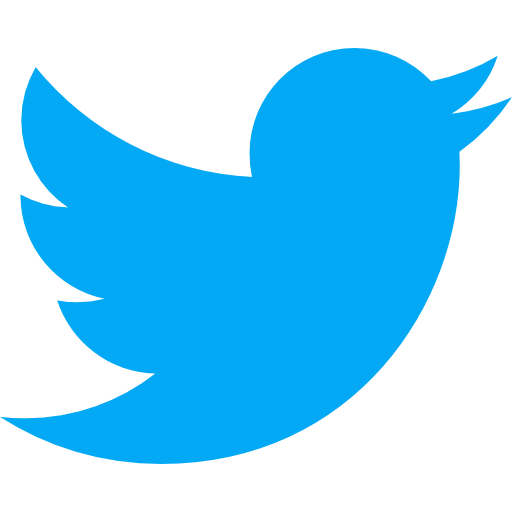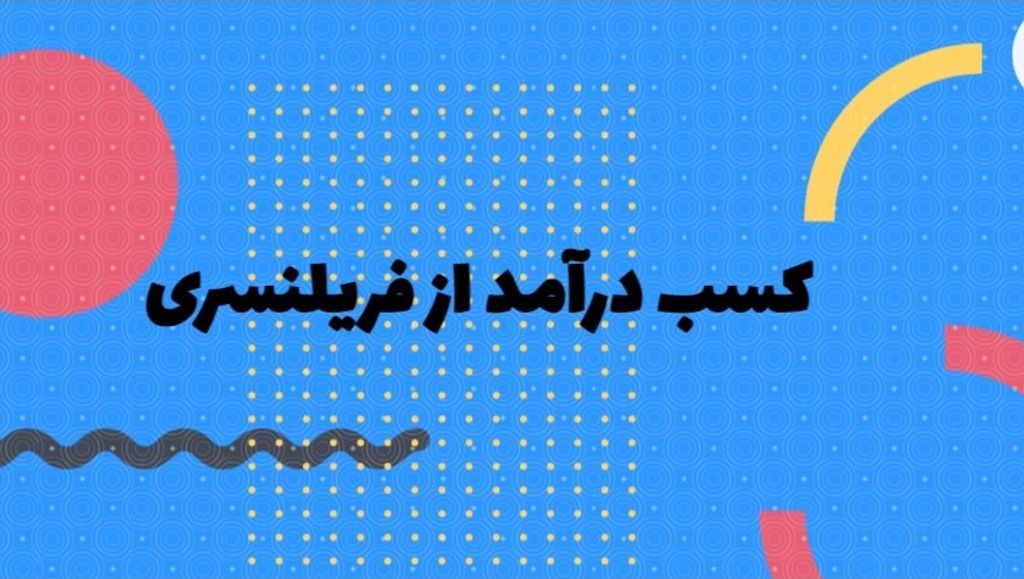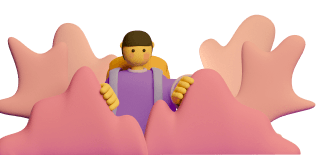حذف پس زمینه عکس در فتوشاپ
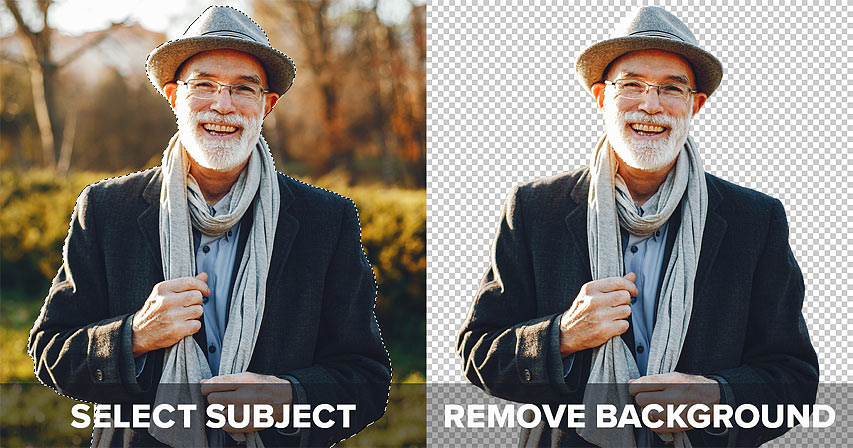
در این مقاله از سایت پرتقال با روش حذف پس زمینه عکس در فتوشاپ cc 2020 آشنا خواهیم شد.
فتوشاپ در نسخه جدید خود دارای دو ابزار است که می تواند به طور خودکار سوژه اصلی تصویر را انتخاب کرده و آن را از پس زمینه جدا کند.
یکی از این ابزارها Select Subject است که ابتدا در CC 2018 معرفی شده و اکنون در CC 2020 بسیار بهبود یافته است. هر دو ابزار Select Subject و حذف Background، تصویر را تحلیل کرده ، سوژه اصلی را پیدا کرده و آن را انتخاب می کنند.
هر دو کاملاً اتوماتیک هستند. فقط ابزار را انتخاب کنید ، فتوشاپ همه کارها را انجام می دهد!
Photoshop اکنون دو ابزار برای انجام این کار دارد، اما یک تفاوت مهم بین آنها وجود دارد. Select Subject انتخاب را ترسیم می کند و سپس به شما واگذار می کند تا تصمیم بگیرید که با آن انتخاب چه کاری انجام دهید.
به عبارت دیگر ، فتوشاپ می گوید: "خوب ، در اینجا قسمت انتخاب شده شما قرار دارد اکنون هر کاری را که می خواهید با آن انجام دهید. "
اما حذف Background آن را یک قدم جلوتر می برد، سوژه اصلی را انتخاب و بلافاصله پس زمینه آن را حذف میکند.
در این آموزش ، یاد خواهید گرفت که چگونه می توانید از هر یک از این دستورات برای حذف پس زمینه عکس استفاده کنید و اینکه چرا Select Subject باجود سریعتر بودن ، ممکن است آسان تر باشد.
همچنین یاد خواهید گرفت که چگونه می توان از ابزار جدید Object Selection برای برطرف کردن هر قسمت از مشکلات استفاده کرد ، از جمله نحوه استفاده از این ابزار در فضای کاری Select و Mask در فتوشاپ.
برای ادامه، شما به فتوشاپ CC 2020 یا نسخه های قبلی نیاز خواهید داشت.
تنظیم فایل در فتوشاپ
برای این آموزش از این تصویر از Adobe Stock استفاده خواهم کرد. باچگونگی حذف مرد از پس زمینه با استفاده از Select Subject شروع میکنیم و سپس نتایج را با حذف Background مقایسه خواهیم کرد.
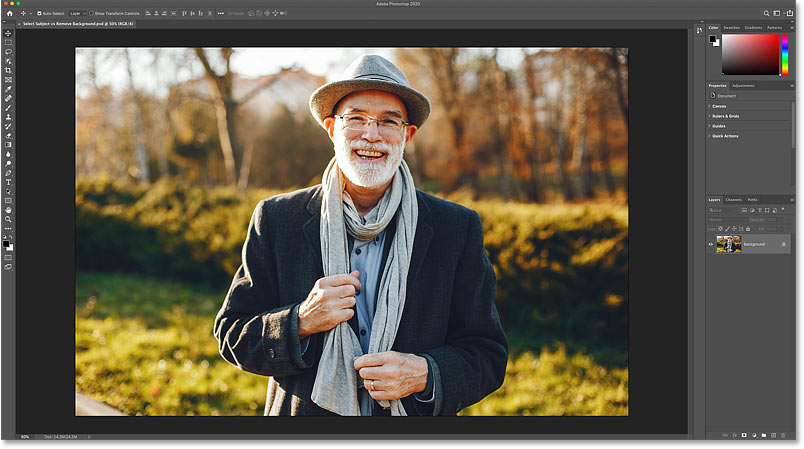
محل ابزار های Select Subject and Remove Background
Select Subject و Background ممکن است در نحوه عملکردشان مشابه باشند ، اما نحوه دسترسی به آنها در Photoshop متفاوت است. دلیلش این است که روشهای زیادی برای انتخاب Subject وجود دارد ، اما تنها یک مکان حذف Background را پیدا خواهید کرد .
پنل Properties
یکی از راه های پیدا کردن ابزار Select Subject و Remove Background، در پنل Properties است. اما برای نمایش هر یک از این دستورات در پنل Properties ، ابتدا باید یک لایه پیکسل استاندارد در پنل Layers انتخاب کنید.
به پانل my Layers توجه کنید که تصویر در حال حاضر بر روی لایه پسزمینه نشستهاست و در حالی که لایه پسزمینه، از لحاظ فنی یک لایه پیکسل است، همانند یک لایه پیکسل استاندارد نیست.
لایههای پسزمینه واقعا تنها پسزمینه این فایل هستند.
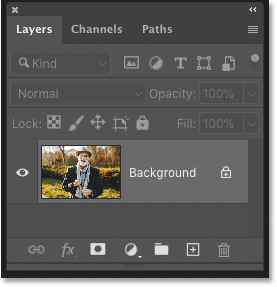
و اگر به پنل Properties نگاهی بیاندازیم ، Select Subject و حذف Background هر دو از بین رفته اند. به طور معمول ، آنها در زیر فهرست Quick Actions ظاهر می شوند. اما از آنجا که من یک لایه پیکسل استاندارد انتخاب نکرده ام ، هیچ دستوری موجود نیست.
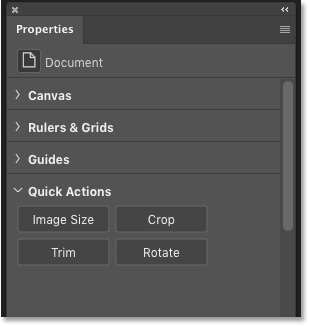
تبدیل لایه Background به یک لایه استاندارد
با کلیک کردن روی نماد قفل ، به سادگی لایه Background را به یک لایه پیکسل استاندارد تبدیل کنید.
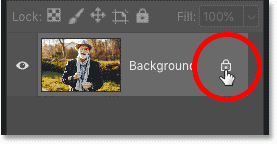
Photoshop نام لایه را از Background"" به Layer 0"" تغییر می دهد ، به این معنی که اکنون یک لایه استاندارد است.
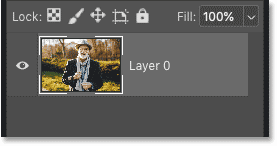
و در پنل Properties یک دکمه Select Subject و یک دکمه Remove Backgroundنمایش داده می شود.
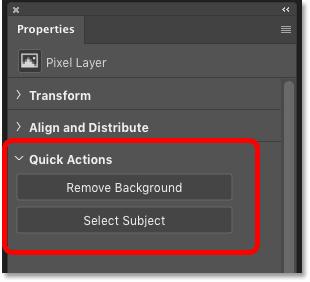
نحوه استفاده از Select Subject برای حذف پس زمینه
اکنون که تصویر روی یک لایه پیکسل استاندارد است ، تصویر مرد را انتخاب کرده و پس زمینه را با استفاده از ابزار Select Subject Photoshop حذف میکنم. سپس با استفاده از ابزار Remove Background همین کار را امتحان خواهیم کرد تا بتوانیم نتایج را با هم مقایسه کنیم.
استفاده از ابزار Select Subject
استفاده از Select Subject ساده است فقط کافی است روی آن کلیک کنید.
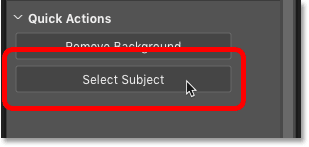
فتوشاپ تصویر را تجزیه و تحلیل کرده و پس از چند لحظه ، سوژه اصلی انتخاب می شود.
نتیجه کار به تصویر اولیه بستگی خواهد داشت. اما به نظر ، روش اول بهتر به نظر می رسد. خطوط فقط در اطراف مرد ظاهر شده و هیچ قسمتی از پس زمینه را شامل نمی شود.
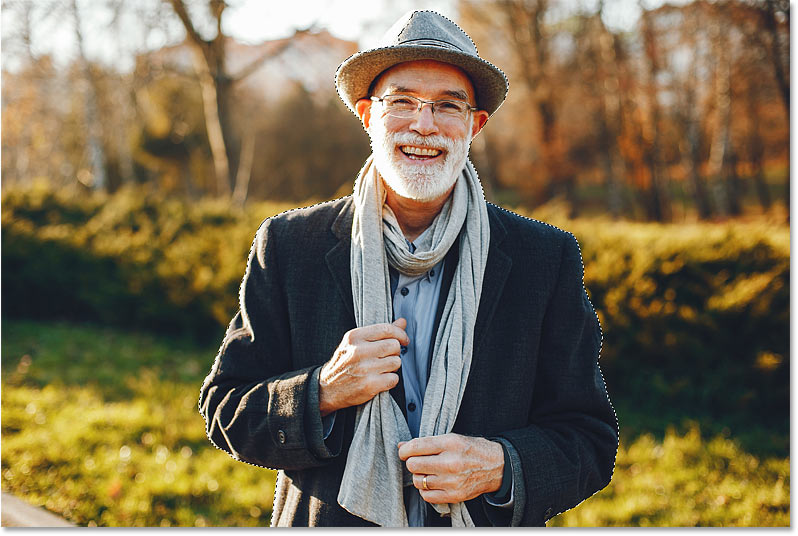
مشکلات خطوط اطراف سوژه
اما اگر نگاه دقیق تری داشته باشیم، می بینیم که Select Subject بخشی از کلاه مرد را انتخاب نکرده است. دلیل آن روشنایی بیشتر در آن منطقه بر اثر تابش خورشید بر روی آن است.
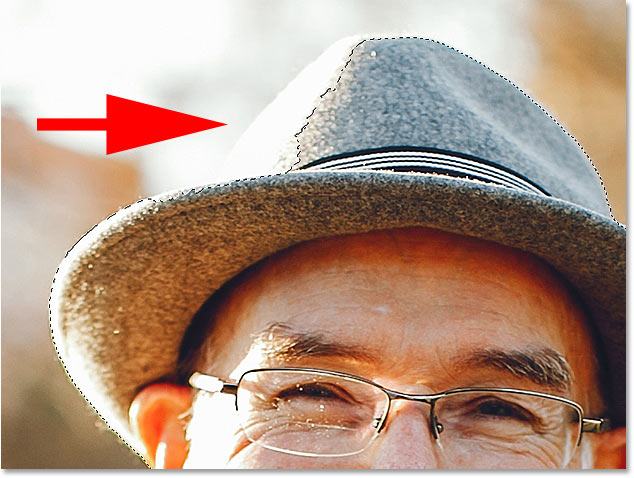
استفاده از Object Selection برای افزودن نواحی از دست رفته
اگرچه قسمت مورد نظر ما به درستی انتخاب نشده ولی به این معنی نیست که Select Subjectابزار مؤثری نبوده است. این ابزار قسمت اعظم مسیر را طی کرد است.
Photoshop تعداد زیادی ابزار انتخاب دیگر برای رفع هر مشکلی دارد. در این حالت ، ابزار Object Selection نسخه cc2020 راه حلی برای مشکل ما خواهد بود.
از نوار ابزار ، ابزار Object Selectionرا انتخاب می کنیم.
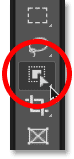
سپس در نوار Options، حالت ابزار را از مستطیل به Lasso تغییر می دهیم تا بتوانیم انتخاب آزاد را در اطراف ناحیه انتخاب نشده ترسیم کنیم.
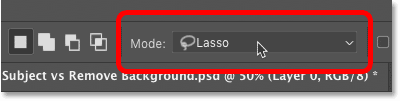
کلید Shift را در صفحه کلید فشار داده و سپس با نگه داشتن کلید ، یک طرح کلی را دور قسمت انتخاب نشده کلاه می کشیم.
وقتی دکمه ماوس خود را رها می کنیم ، فتوشاپ ناحیه داخل طرح را تجزیه و تحلیل می کند و به دنبال هر چیزی است که باید در انتخاب گنجانده شود. و بعد از چند لحظه ، قسمت گمشده کلاه اضافه می شود.

همچنین می توانید با فشار دادن و نگه داشتن کلید (Alt (Win) / Option (Mac بر روی صفحه کلید خود و در حین کشیدن اطراف آنها ، قسمت هایی که نمیخواهید را حذف کنید.
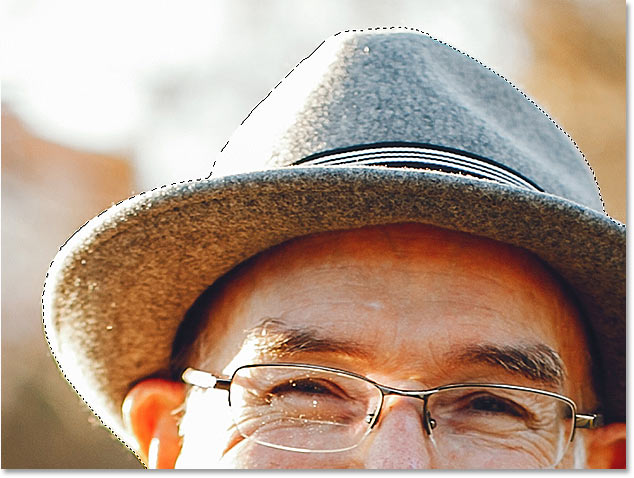
نتیجه نهایی Select Subject
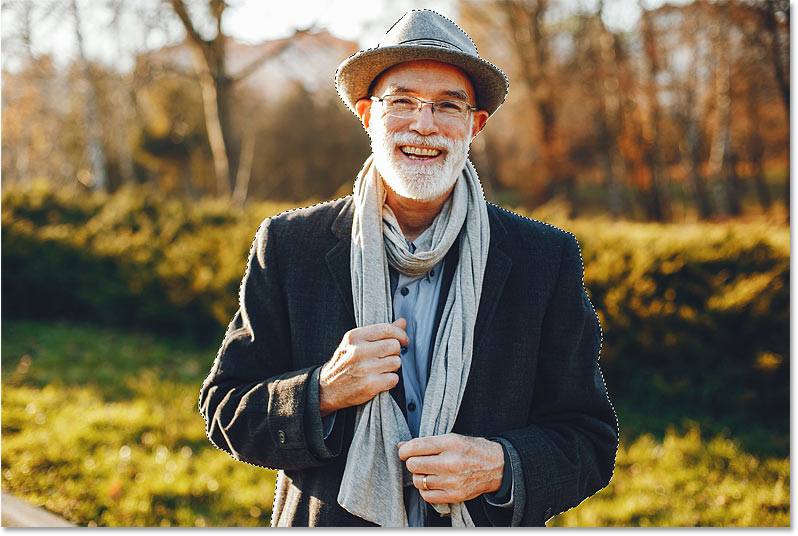
در نهایت خواهیم دید که با استفاده از ترکیب ابزار های Select Subject و Object Selection نتیجه نهایی بهتر از قبل خواهد شد.
حذف پس زمینه عکس
البته هدف ما از بین بردن پس زمینه است که هنوز کار ما تمام نشده است. اگرچه با استفاده از ابزار Select Subject تصویر مرد را انتخاب کردیم ، اما هیچ کاری برای حذف او از پس زمینه انجام نشد.
بنابراین اگر می خواهیم زمینه را حذف کنیم ، باید خودمان این کار را انجام دهیم. برای این کار باید قسمت انتخاب شده را به لایه ماسک تبدیل کنیم.
در پنل Layers ، روی نماد Add Layer Mask کلیک کنید.
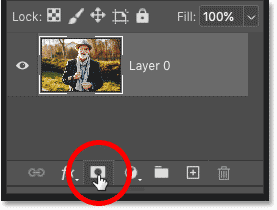
با این کار پس زمینه ناپدید می شود.
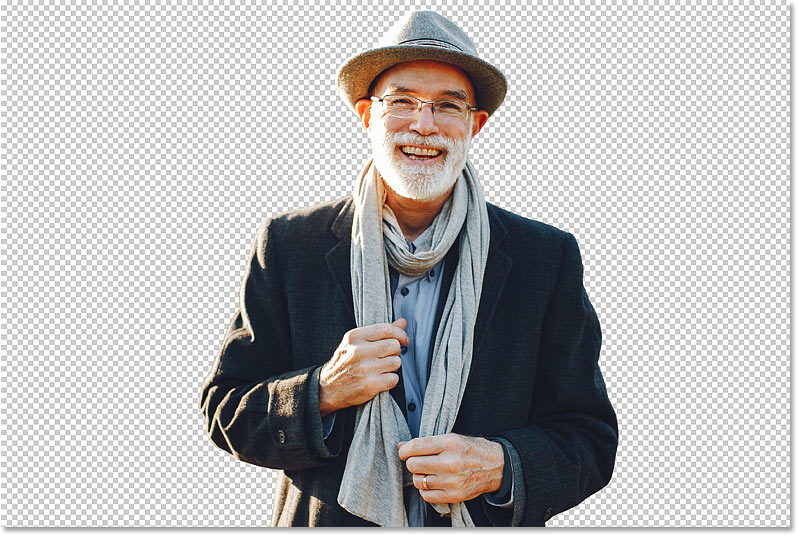
چرا پس زمینه از بین رفت؟ دلیل این است که Photoshop ، انتخاب ما را به یک ماسک لایه تبدیل کرده است ، همانطور که در تصویر پانل لایه ها نشان داده شده است. قسمت سفید رنگ روی ماسک موضوع ماست که قابل مشاهده است ، در حالی که مناطق سیاه اطراف او از دید پنهان است.
این کار یکی از روش های حذف پس زمینه از سوژه با استفاده از دستور Select Subject است.
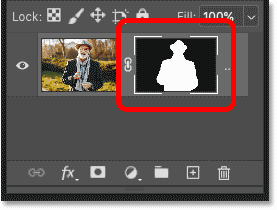
نحوه استفاده از دستور حذف Background
دیدیم که Select Subject بطور خودکار سوژه اصلی را در عکس انتخاب می کند ، اما حذف پس زمینه یک گام اضافی است که باید خودمان انجام دهیم. بیایید ببینیم چه اتفاقی می افتد وقتی که دستور حذف Background را امتحان می کنیم.
بازیابی عکس اصلی
ابتدا با رفتن به منوی File در نوار منو و انتخاب Revert: تصویر خود را به حالت اولیه خود برگردانیم.
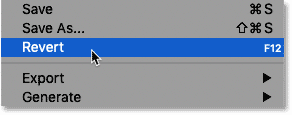
با این کار کل تصویر بازیابی می شود.
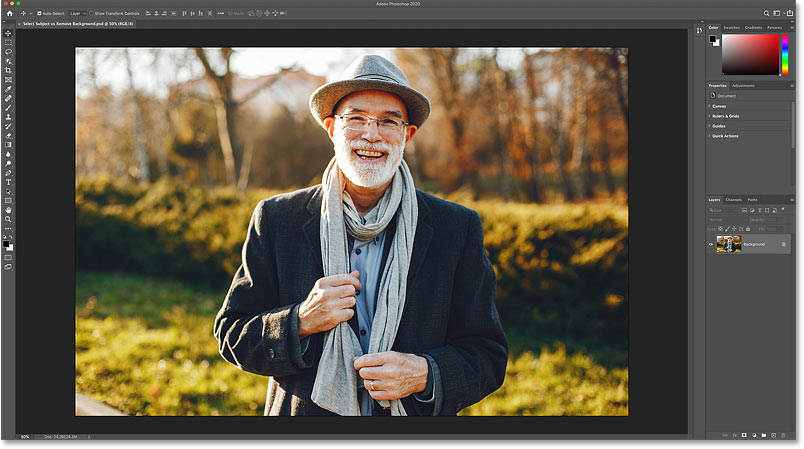
تبدیل لایه Background به یک لایه استاندارد
این کار لایه Background را در پنل Layers بازیابی می کند که مانع از دیدن دکمه های Select Subject و حذف Background در پانل Properties می شود. بنابراین برای برگرداندن آنها ، دوباره با کلیک بر روی نماد قفل آن ، لایه Background را باز می کنم.
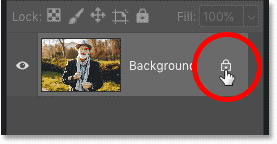
استفاده از دستور حذف Background
به سادگی بر روی دکمه حذف Background در پنل Properties کلیک کنید.
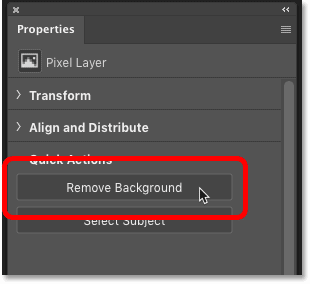
فتوشاپ دوباره تصویری را برای یافتن سوژه اصلی ، تجزیه و تحلیل می کند و پس از چند لحظه نتیجه را نشان می دهد.

اما این بار ، به جای اینکه فقط تصویر مرد انتخاب شود. دستور حذف Background فراتر رفت و در واقع پس زمینه را هم حذف کرد.
طرز کار ابزار Background Background
نحوه حذف Background این است که در واقع از Select Subject برای شناسایی و انتخاب موضوع خود استفاده می کند و سپس آن را به صورت خودکار به یک لایه ماسک تبدیل می کند. بنابراین حذف Background در واقع یک دستور جداگانه نیست. این بیشتر به یک افزونه یا نسخه گسترده ای از Select Subject شباهت دارد.
در پنل Layers ، ماسک لایه ای را می بینیم که به طور خودکار توسط دستور حذف Background ایجاد شده است.
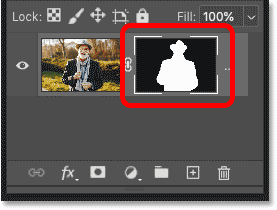
مشکلات حذف Background
در این مرحله ، ممکن است از شما سؤال شود ، "اگر حذف Background همه کارها را برای ما انجام می دهد ، و با Select Subject فقط نیمی از کار را انجام می دهد ، چرا کسی از Select Subject استفاده می کند تا یک پس زمینه را حذف کند؟ چرا فقط نباید از Background استفاده کنید؟" و اینجاست که مشکلاتی با دستور حذف Background پیش می آید.
هنگامی که در استفاده از Select Subject بخشی از کلاه مرد را از دست دادید به یاد داشتید؟ خوب ، اگر بعد از اجرای دستور حذف Background تصویر را بزرگنمایی کنیم ، حدس می زنید که چه میشود؟ پس زمینه حذف آن نیز از دست رفته است.
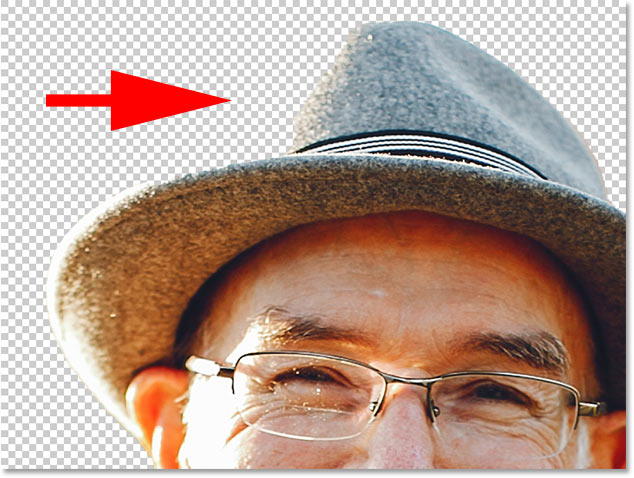
در اینجا به مسئله ای بر میخوریم با استفاده از ابزار Select Subject ، قبل از حذف پس زمینه با استفاده از ابزار Tool ، ناحیه از دست رفته را به طرح انتخاب شده ، اضافه میکنیم. اما حالا که پس زمینه از بین رفته ، چگونه می توانیم این کار را انجام دهیم؟
خوشبختانه ، راه حل آسان است. برای رفع مشکلات لایه ماسک ، می توان از فضای کاری Photoshop's Select و Mask استفاده کرد. همانطور که از Photoshop CC 2020 ، فضای کاری Select و Mask شامل همان ابزار Object Selectionاست که قبلاً از آن استفاده می کردیم.
استفاده از Select و Mask برای اضافه کردن بخش های گم شده
در اینجا نحوه استفاده از ابزار Object Selection در فضای کاری Select و Mask آورده شده است تا پس از اعمال دستور حذف Background ، بخش از دست رفته تصویر را بازیابی کنید.
مرحله 1: ماسک لایه را انتخاب کنید.
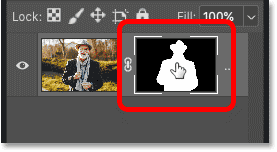
ابتدا ، در پنل لایه ها ، مطمئن شوید که تصویر کوچک ماسک لایه انتخاب شده است.
مرحله 2: Select و Mask را باز کنید.
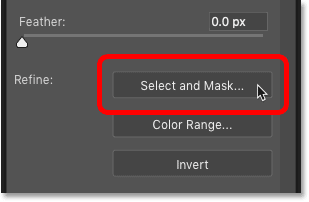
سپس در پنل Properties بر روی دکمه Select and Mask کلیک کنید.
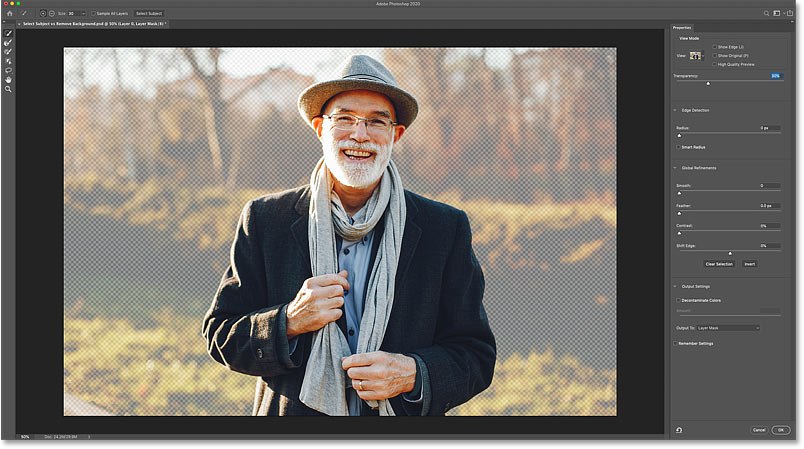
تصویر در فضای کاری Photoshop's Select و Mask باز میشود.
مرحله 3: view را روی onion skin تنظیم کنید و شفافیت آن را پایین بیاورید.
برای مشاهده کل تصویر ، جهت دیدن قسمت هایی را که از دست رفته است ، حالت نمایش را در بالا سمت راست در onion skin قرار دهید.
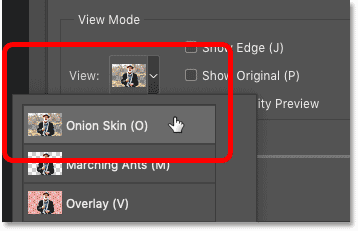
و سپس شفافیت را به حدود 30 درصد کاهش دهید.
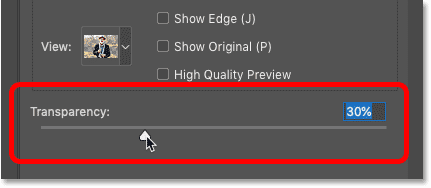
این امر باعث می شود مناطقی که توسط ماسک لایه پنهان شده اند ، کم رنگ باشد و اگر بر روی کلاه مرد زوم کنیم ، می توانیم بخشی از دست رفته را ببینیم.
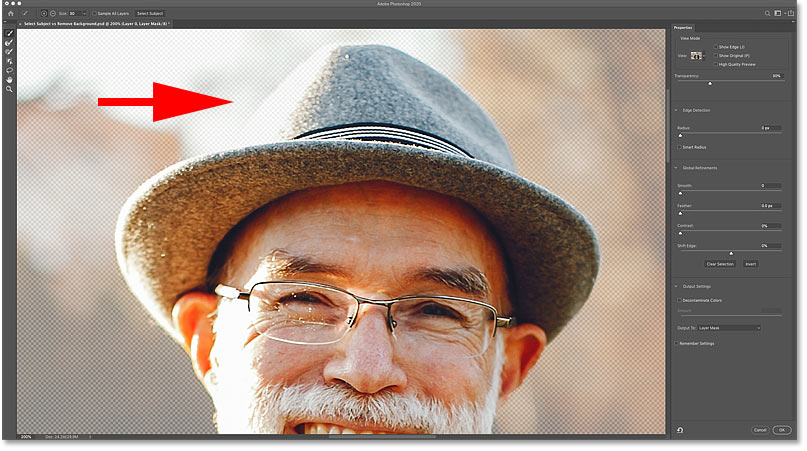
مرحله 4: ابزار Object Selectionرا انتخاب کنید.
در نوار ابزار در سمت چپ فضای کاری ، ابزار Object Selectionرا انتخاب کنید.
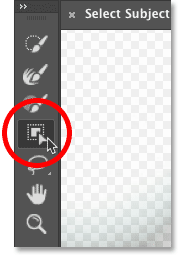
مرحله 5: حالت را روی lasso تنظیم کنید.
در نوار Select and Mask Options ، حالت ابزار را بر روی Lasso تنظیم کنید تا بتوانید یک انتخاب آزاد را ترسیم کنید.
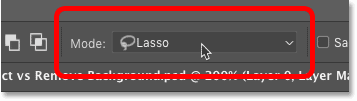
مرحله 6: یک طرح کلی را در اطراف ناحیه از دست رفته ترسیم کنید.
سپس به سادگی بر روی قسمت گمشده تصویر کلیک کرده و یک طرح کلی را بکشید.
نیازی به نگه داشتن Shift نیست بخاطر اینکه ابزار Object Selection Tool در فضای کاری Select و Mask در حالت Add to Selection پیش فرض قرار دارد. اما اگر شما نیاز به حذف یک منطقه از انتخاب دارید ، باز هم باید (Alt (Win) / Option (Mac را نگه دارید.
در اینجا من قسمت گمشده کلاه را می کشم.
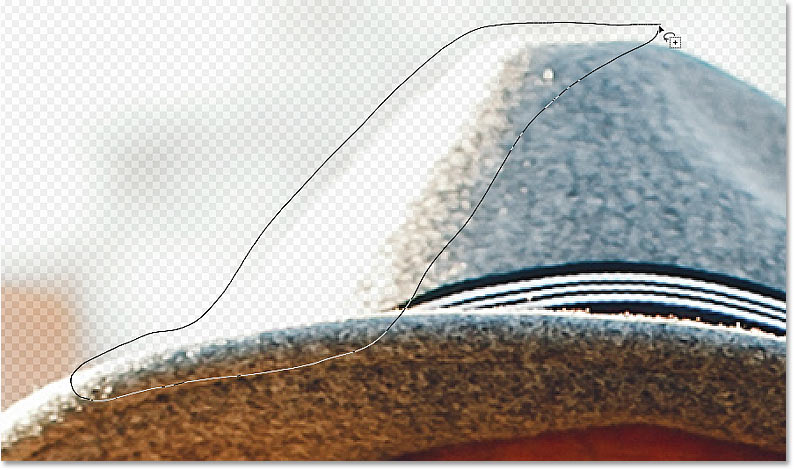
با رها کردن دکمه ماوس ناحیه ازدست رفته اضافه می شود. و منطقه کاملاً قابل مشاهده می شود در حالی که بقیه پس زمینه (ناحیه ای هنوز توسط ماسک پنهان است) تا حدی شفاف باقی مانده است.
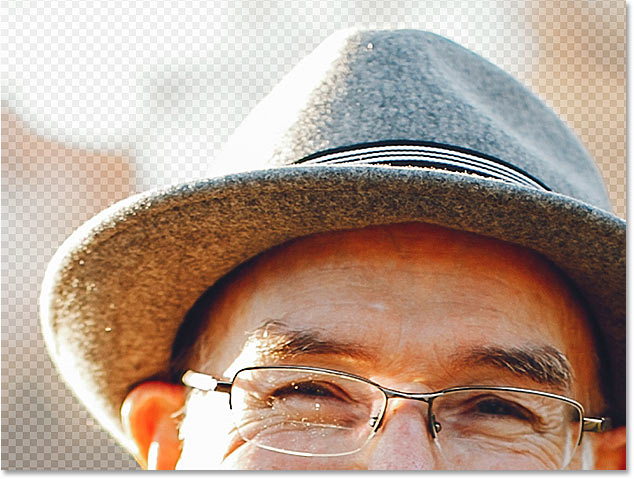
مرحله 7: از انتخاب به عنوان ماسک لایه استفاده کنید.
در آخر ، در پایین سمت راست فضای کاری Select و Mask ، گزینه Output To را روی Layer Mask قرار دهید. این ماسک لایه موجود را جایگزین شکل جدیدی می کند که اکنون منطقه گمشده را شامل می شود.
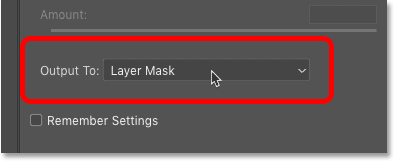
مرحله 8: فضای کاری Select و Mask را ببندید.
برای بستن فضای کاری Select و Mask ، OK را کلیک کنید. در فایل ما ، قسمت گمشده کلاه ترمیم شده است ، و اکنون دقیقاً همان نتیجه ای را داریم که با برداشتن پس زمینه با استفاده از دستور Select Subject به دست آوردیم.
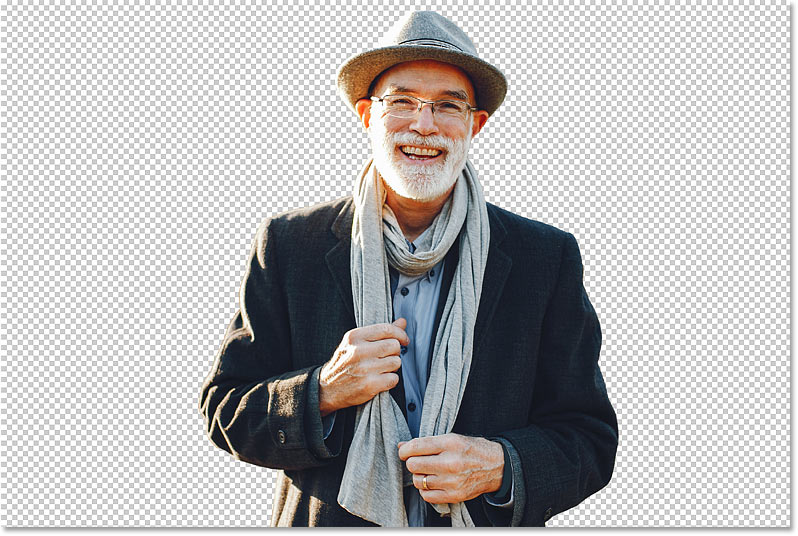
خلاصه: انتخاب سوژه اصلی و حذف پس زمینه
از هر دو دستور Select Subject و حذف Background در Photoshop CC 2020 می توان برای انتخاب سریع سوژه خود و حذف پیش زمینه از عکس خود استفاده کرد.
تفاوت بین آنها این است که Select Subject شما را ملزم می کند پس از انتخاب ، پس زمینه را به صورت دستی حذف کنید ، در حالی که حذف Background سوژه را انتخاب می کند و پس زمینه را با یک کلیک حذف می کند.
با این حال ، اگر حذف زمینه سریعتر باشد ، Select Subject ، پیدا کردن و رفع مشکلات مربوط به انتخاب قبل از حذف پس زمینه ، آسان تر و شهودی تر می کند. و از آنجا که تقریباً همیشه نیاز دارید که انتخاب را ، تصحیح کنید ، انتخاب Subject معمولاً انتخاب بهتری است.