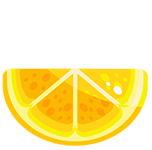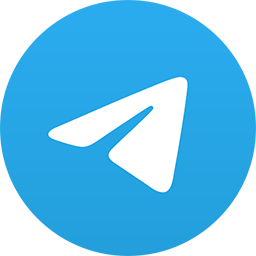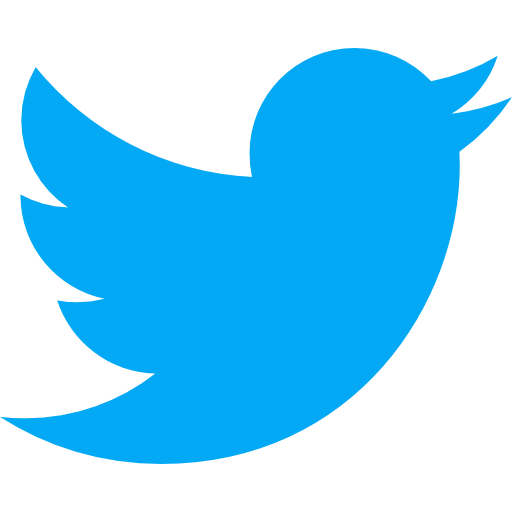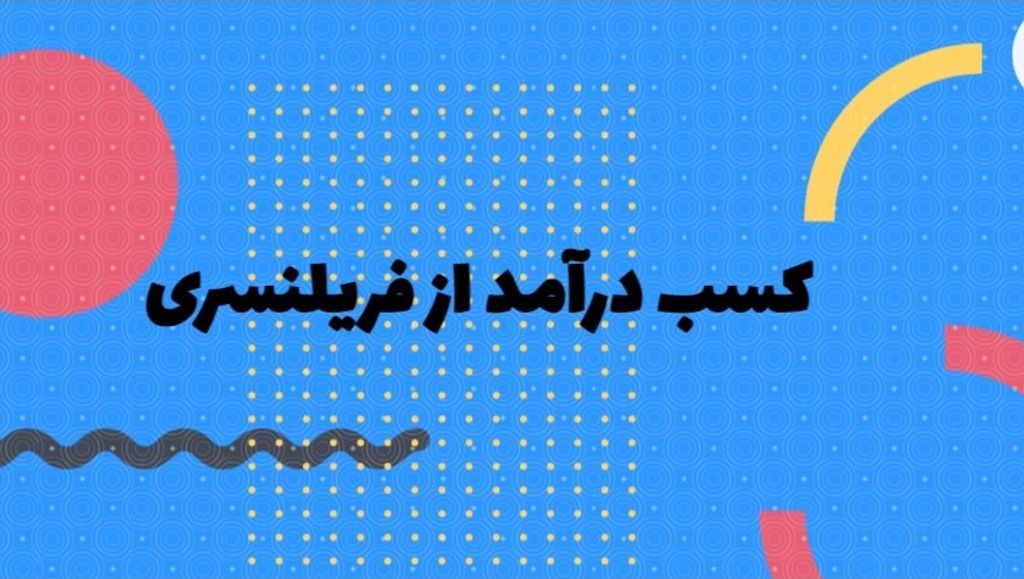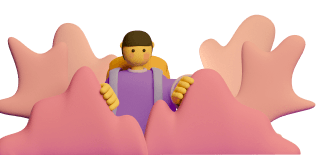چطور یک پایگاه داده در SQL Server بسازیم؟
دیتا بیس SQL Server از رایج ترین پایگاه های داده می باشند که برای ایجاد و نگهداری آسان اطلاعات مورد استفاده قرار میگیرند. گام اول ساخت پایگاه داده در SQL Server را مشاهده کنید و شروع به وارد کردن اطلاعات در آن کنید.
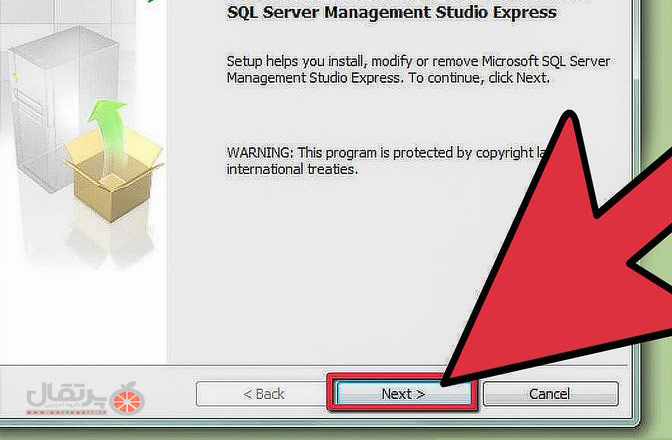
نرم افزار SQL Server Management Studio را نصب کنید. مایکروسافت این برنامه را به صورت رایگان در اختیار شما قرار داده، این نرم افزار به شما امکان اتصال و مدیریت SQL Server را از طریق رابط گرافیکی به جای استفاده از خط فرمان میدهد.
برای اینکه به یک نمونه سرور SQL remote متصل شوید، به این برنامه یا نرم افزاری مشابه آن نیاز دارید.
کاربران Mac میتوانند از برنامه هایی مثل DB Visualizer یا Squirrel SQL استفاده کنند.
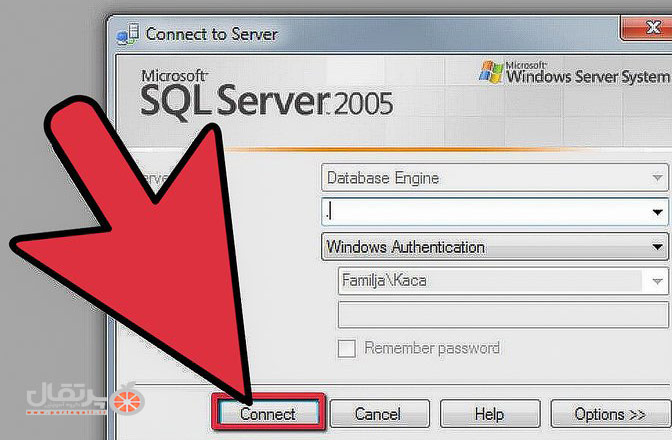
برنامه SQL Server Management Studioرا راه اندازی کنید. هنگامی که برنامه را باز میکنید از شما سوال می شود که قصد دارید به چه سروری متصل شوید.
اگر از قبل سرور را دارید و در حال اجرای آن هستید و مجوزهای لازم برای اتصال را دارید، می توانید وارد ادرس سرور شده و اطلاعات مربوط به احراز هویت را وارد کنید.
اگر قصد دارید که پایگاه داده ایجاد کنید، database name را روی "." و احراز هویت را روی Windows authentication قراردهید(مطابق تصویر). برای ادامه روی connect کلیک کنید.
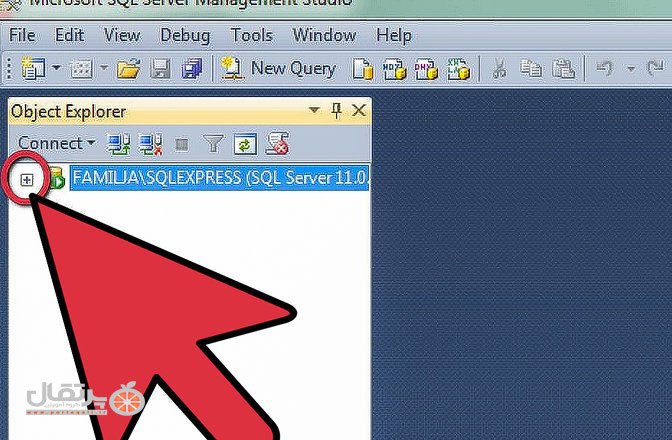
بعد از اتصال به سرور، پایگاه های داده local و remote تشکلیل میشوند. پنجره object explorer در سمت چپ نمایشگر باز خواهد شد.
سروری که به آن متصل شدید بالای object explorer خواهد بود. برای باز شدن فایل روی ایکون + کنارش کلیک کنید. مکان فولدر Database تعیین شده است.
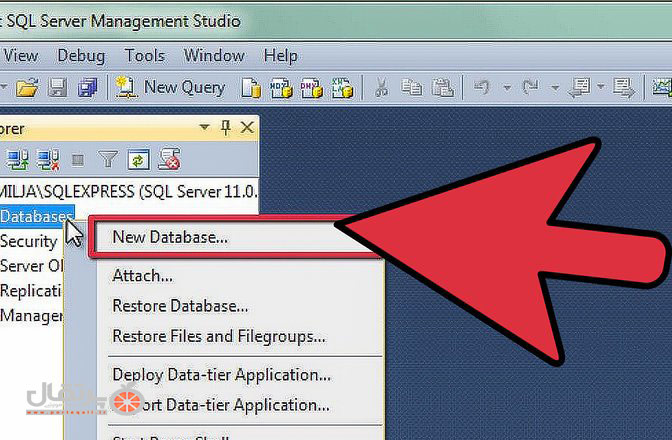
روی فولدر database راست کلیک کرده سپس new database را انتخاب کنید. پنجره ای باز خواهد شد که به شما اجازه تنظیم database قبل از ساختنش را می دهد. Database را برای شناسایی نام گذاری کنید.
اکثر کاربران می توانند باقی تنظیمات را روی حالت پیش فرض قرار دهند.
توجه داشته باشید، وقتی برای database اسم میگذارید دوفایل Data و Log به صورت خودکار ایجاد میشوند. فایل Data حاوی تمامی اطلاعات موجود در database می باشد در حالی که فایل Log تغییرات database را پیگیری می کند.
برای ایجاد database روی OK کلیک کنید. خواهید دید که database جدید با آیکون استوانه در فولدر Database ایجاد شده است.
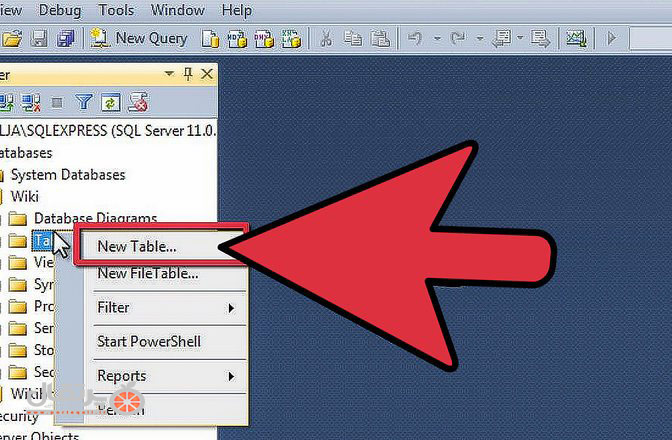
Database فقط درصورتی میتواند داده ها را ذخیره کند که ساختاری برای آنها ایجاد کنید. جدول، اطلاعاتی که وارد databaseکردید را نگه میدارد و قبل از اینکه بتوانید ادامه بدهید باید این جدول را ایجاد کنید.
Database جدید را باز کنید، روی فولدر Table راست کلیک کرده سپس New Table را انتخاب کنید.
پنجره هایی روی صفحه باز میشوند که به شما امکان نظارت بر روی جدول جدید را می دهند.
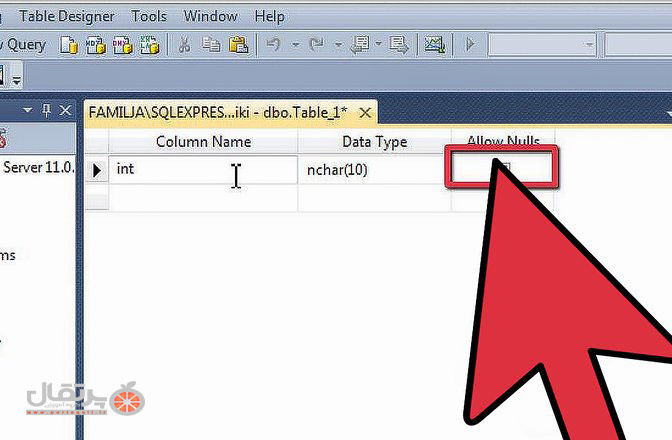
توصیه می شود که برای اولین ستون جدول یک primary key ایجاد کنید. این کار به عنوان ID یا شماره ثبت عمل میکند و به شما این امکان را می دهد تا به راحتی ورودی ها را به یاد بیارید.
برای اینکار، ID را در Column Name field وارد کنید، داخل Data Type field کلمه int را وارد کنید، و allow nulls را بردارید. از toolbar روی آیکون key کلیک کنید تا این ستون به عنوان primary key تنظیم شود.
حتما بخوانید: چگونه یک فید RSS بسازیم؟
چون شما قصد دارید حداقل ۱ ورودی داشته باشید، نباید null values را مجاز کنید در این صورت اولین ورودی شما ۰ خواهد بود.
در پنجره column properties، گزینه identify specification را پیدا کنید. بازش کنید و برای is identify گزینه yes را بزنید. این کار به صورت خودکار value هر ورودی در ستون ID را افزایش میدهد و به طور خودکار هر ورودی را شماره گذاری میکند.
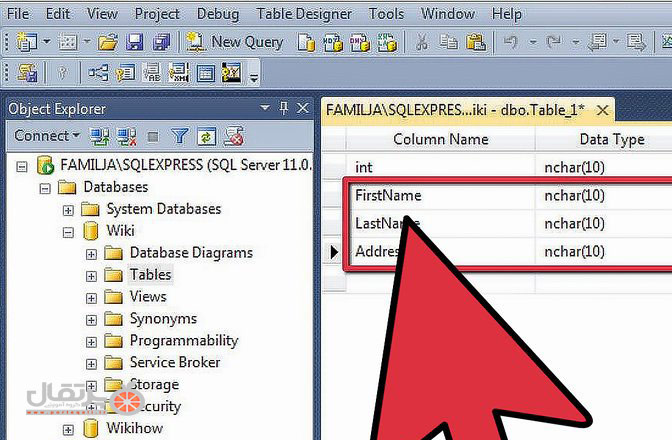
جداول از فیلد و ستون تشکیل شده اند. هر ستون یک جهت از database را نشان میدهد. برای مثال اگر در حال ایجاد database مربوط به کارمندان بودید، باید به ترتیب ستون هایی برای نام، نام خانوادگی؛آدرس و شماره تلفن داشته باشید.
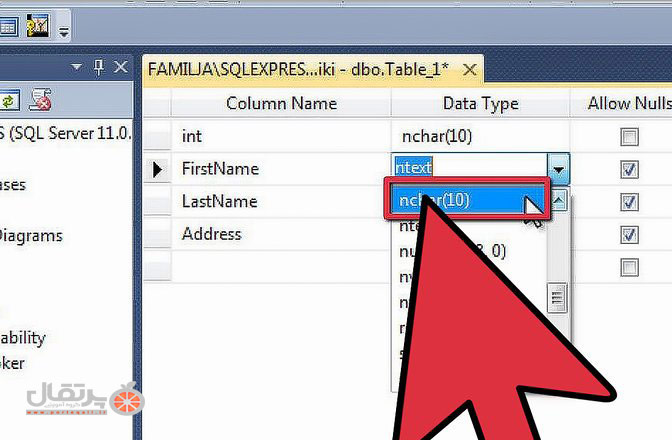
وقتی پر کردن فیلدهای primary key تمام شد، متوجه پدیدار شدن قسمت های جدیدی در زیر آن میشوید. این به شما این امکان را میدهد که وارد ستون بعدی شوید. فیلدها را مطابق شکل پر کنید و مطمئن شوید که اطلاعات صحیحی را برای وارد کردن داخل ستون انتخاب کردید.
nchar(#): این فیلد نوع اطلاعاتی است که باید برای متن وارد کنید مثل اسامی، ادرس ها و .... شماره داخل پرانتزها نمایانگر حداکثر کاراکتر مجاز برای این فیلد است. این محدودیت حدود database را کنترل می کند.
چون روی شماره تلفن ها عملیات ریاضی صورت نمیگیرد باید با این فرمت ذخیره شوند.
int(#): این فیلد برای شماره هاست و معمولا در فیلد ID استفاده میشود.
(decimal(x,y: این فیلد شماره ها را به صورت اعشاری ذخیره میکند، و شماره های همراه با پرانتز به ترتیب، تمام ارقام را نشان می دهند و ارقام اعشار را دنبال می کنند. به عنوان مثال (decimal(6,2 شماره ها را به صورت 0000.00 ذخیره می کند.
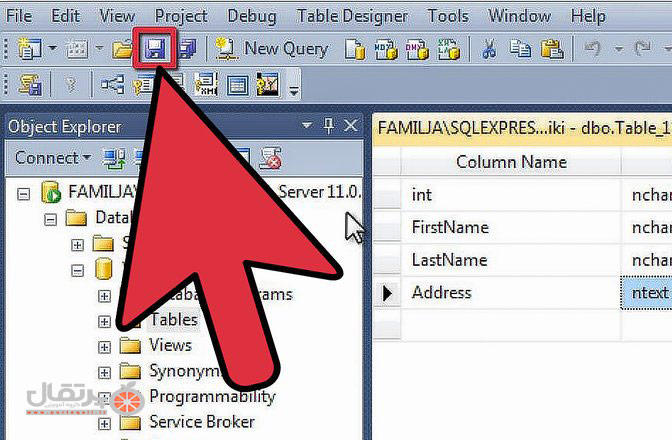
وقتی ساخت ستون ها به پایان رسید، باید قبل از وارد کردن اطلاعات جدول را ذخیره کنید. روی آیکون save در toolbar کلیک کنید، سپس جدول را نامگذاری کنید. اسم جدول را طوری انتخاب کنید که بشود از طریق آن محتوا را تشخیص داد، بالاخص برای database هایی با چندین جدول.
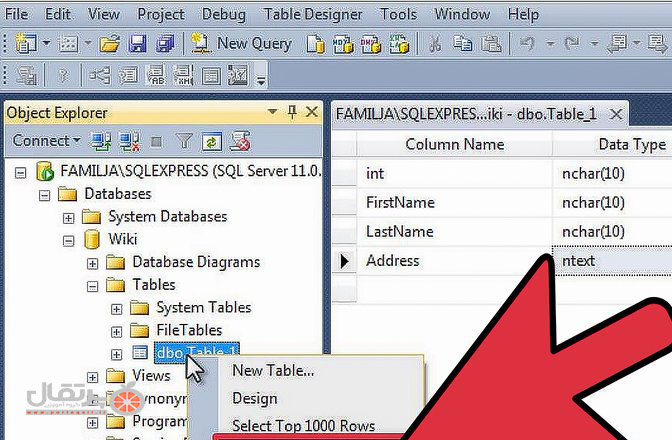
وقتی جدول را ذخیره کردید، میتوانید اطلاعات را به آن وارد کنید. فولدر table را در پنجره object explorer باز کنید. اگر جدول جدید داخل لیست نبود، روی فولدر table راست کلیک کرده و روی refresh بزنید. روی فولدر table راست کلیک کنید و edit top 200 rows را انتخاب کنید.
حتما بخوانید: ویندوز یا لینوکس؟ کدام برای شما بهتر است؟
پنجره میانی فیلدهایی برای وارد کردن اطلاعات نشان می دهد. فیلد ID به صورت خودکار پرخواهد شد، بنابراین میتوانید همین حالا ردش کنید. اطلاعات باقی فیلدها را وارد کنید. وقتی روی ردیف بعدی کلیک کردید، فیلد ID را به صورت خودکار در ردیف اول خواهید دید.
این مراحل را تازمانی که همه اطلاعات لازم را وارد کردید، ادامه دهید.
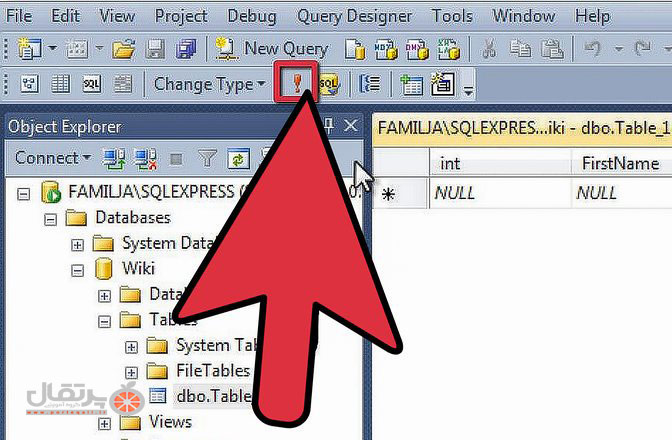
وقتی وارد کردن اطلاعات برای ذخیره کردن جدول تمام شد، روی Execute SQL در toolbar کلیک کنید. سرور SQL در بک گراند اجرا خواهد شد و در حال تجزیه تحلیل اطلاعات داخل ستون هایی که ایجاد کردید، می باشد.
برای اجرای سرور میتوانید آیکونی که شبیه به علامت تعجب می باشد یا ctrl + r را فشار دهید. اگر هر گونه خطایی مشاهده کردید، قبل از اجرای جدول، خواهید دید که چه ورودی هایی به اشتباه پر شده اند.
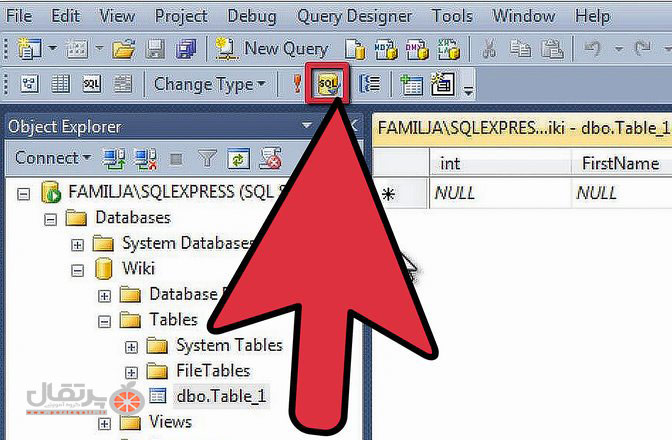
در این مرحله، database ایجاد شده است. شما میتوانید در هر database به هر تعداد که لازم دارید جداول را ایجاد کنید. اکنون میتوانید اطلاعات خود را برای گزارشات یا هر هدف اداری دیگری مورد بررسی قرار دهید.