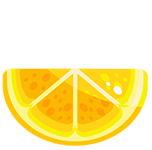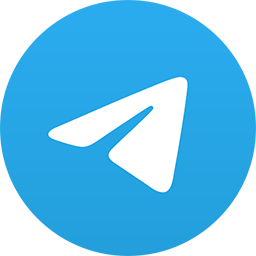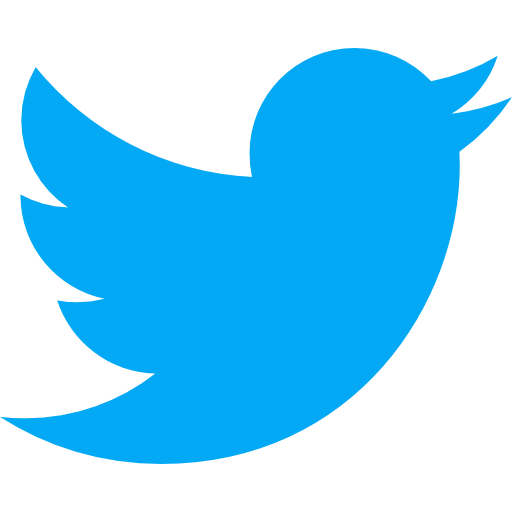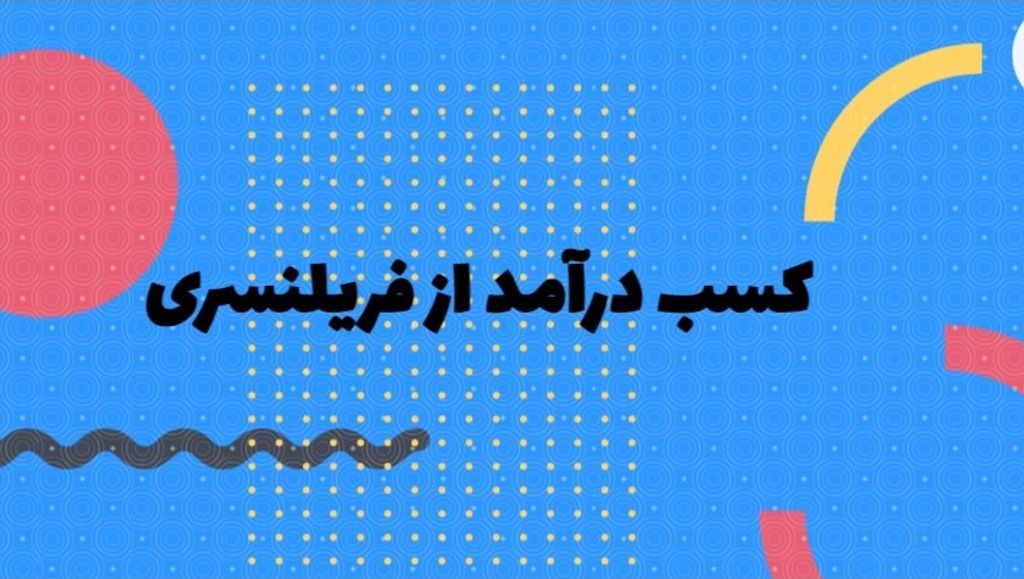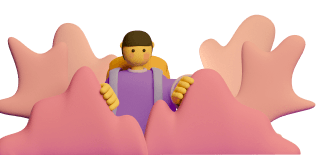آموزش ساخت گرادیانت رنگین کمان در فتوشاپ

در این آموزش یاد میگیرید چگونه به سادگی تمام یک گرادیانت رنگین کمانی در فوتوشاپ درست کنید و آن را به عنوان یک preset سفارشی ذخیره کنید تا بعدها در تصاویر و متن ها از آن استفاده کنید.
نکته قابل توجه این است که در این آموزش از بخش Gradients panel استفاده شده که در نسخه جدید فوتوشاپ یعنی CC 2020 اضافه شده است. پس برای نتیجه بهتر دقت داشته باشید که باید فوتوشاپ شما آپدیت باشد.
یک گروه جدید برای گرادیانت سفارشی خودتان بسازید.
قبل از اینکه یاد بگیرید چگونه گرادیانت رنگین کمانی درست کنید، باید یاد بگیرید یک گروه برای گرادیانت های سفارشی خودتان بسازید تا تمام گرادیانت هایی که میسازید را در آنجا برای خودتان ذخیره کنید. اگر چنین گروهی دارید، میتوانید به سرعت از این بخش بگذرید!
قدم اول: پنل گرادیانت را باز کنید.
با باز کردن پنل گرادیانت شروع میکنیم! میتوانید این پنل را در کنار بقیه پنل هایی مثل Color و Swatches پیدا کنید.
در این پنل گرادیانت های پیش فرض فتوشاپ را میبینید که به دسته بندی هایی مثل بنفش٬قرمز و آبی تقسیم شده اند و هر گروه در یک پوشه جداگانه قرار دارد.
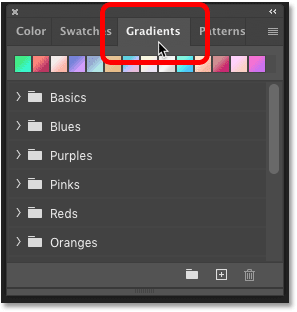
قدم دو: منوی پنل گرادیانت را باز کنید.
اگرچه میتوانید گرادیانت های خودتان را در این پوشه ها قرار دهید ولی پیشنهاد میکنیم که پوشه جداگانه خودتان را بسازید. برای این کار ابتدا روی منو در پنل گرادیانت کلیک کنید.
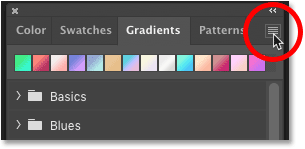
قدم سوم: گزینه New Gradient Group را انتخاب کنید.
در منویی که باز میشود گزینه New Gradient Group را انتخاب کنید.
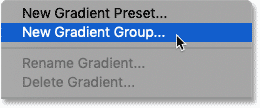
قدم چهارم: نام گروه خودتان را انتخاب کنید.
در اینجا اسم این گروه را My Gradients گذاشتیم اما شما هر نامی که میخواهید میتوانید بگذارید.
سپس به گرادیانت پنل برگردید. در اینجا پوشه تازه ایجاد شده را میبینید و همه چیز برای ساخت گرادیانت شخصی و سفارشی شما آماده است.
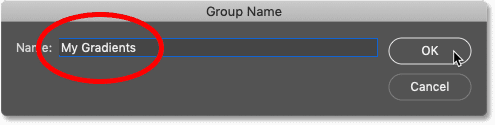
پیشنهاد ویژه: آموزش فتوشاپ 2020
چگونه یک گرادیانت رنگین کمانی بسازیم؟
حالا وقت آن است که به بخش اصلی آموزش برسیم. در اینجا کار خاصی نباید انجام دهیم فقط گرادیانت را انتخاب میکنیم و رنگ ها را دستکاری میکنیم.
قدم اول: ابزار گرادیانت را انتخاب کنید.
ابزار Gradient tool را از منوی ابزارها انتخاب کنید.
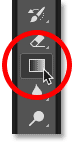
قدم دوم: ویرایشگر گرادیانت را انتخاب کنید.
سپس در بخش Option bar روی gradient swatch کلیک کنید تا ویرایشگر گرادیانت باز شود٬فقط دقت کنید که روی swatch خود گرادیانت کلیک کنید، نه فلش کوچکی که در کنار swatch قرار دارد.
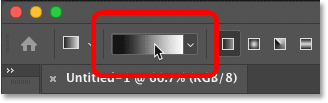
قدم سوم: گرادیانت سیاه و سفید را انتخاب کنید.
در ویرایشگر گرادیانت در بخش Presets منو بازشونده Basics را باز کنید و گرادیانت سیاه و سفید را انتخاب کنید. این در واقع گرادیانتی است که با آن شروع میکنیم.
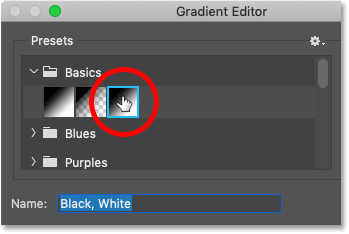
قدم چهارم: رنگ سیاه گرادیانت را به قرمز تغییر دهید.
به بخش پیش نمایش گرادیانت یا preview bar بروید. در اینجا بخش های سفید و سیاه گرادیانت را میبینید٬ روی فلش پایین قسمت سیاه کلیک کنید تا انتخاب شود سپس روی Color کلیک کنید تا بتوانید رنگ را تغییر دهید٬ سپس رنگ قرمز را انتخاب کنید.
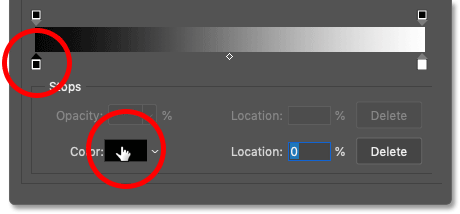
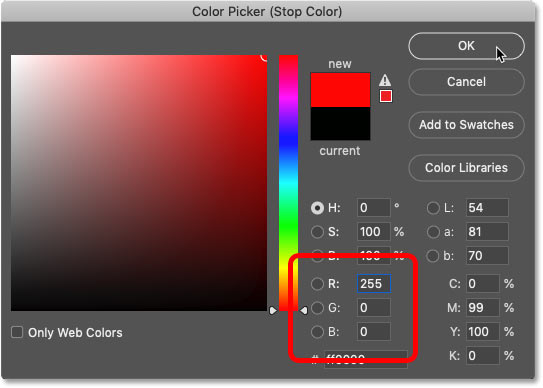
قدم پنجم: location رنگ قرمز را به 0% تغییر دهید.
به بخش ویرایشگر گرادیانت برگردید و مطمئن شوید که مقدار location رنگ قرمز 0 باشد٬حالا ما اولین رنگ از رنگین کمان را داریم!
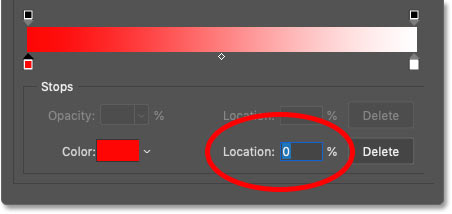
قدم ششم: رنگ زرد را اضافه کنید.
در کنار فلش رنگ قرمز کمی دور تر از آن در محدوده خالی کلیک کنید تا یک فلش جدید ایجاد شود. نگران نباشید کجای محدوده کلیک میکنید، فرقی ندارد. آن را تنظیم میکنیم.
سپس مثل مرحله قبلی روی color کلیک کنید و حالا رنگ زرد را انتخاب کنید.
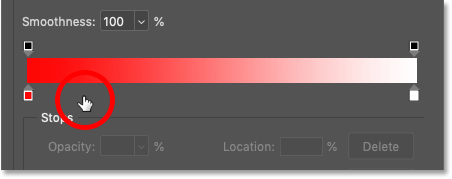
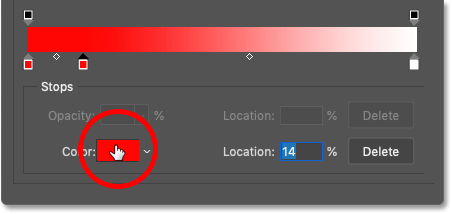
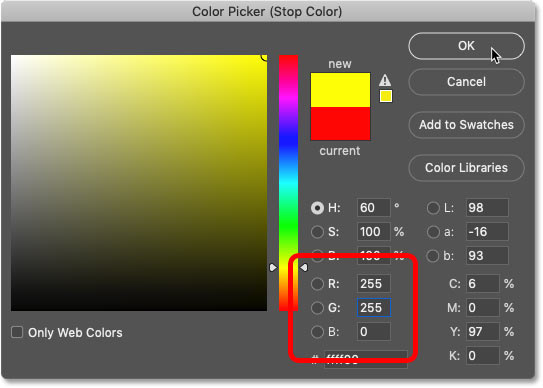
قدم هفتم: location رنگ زرد را روی 20% تنظیم کنید.
حالا به بخش ویرایشگر گرادیانت برگردید و location را به 20 تنظیم کنید. فقط 4 رنگ دیگر مانده..!
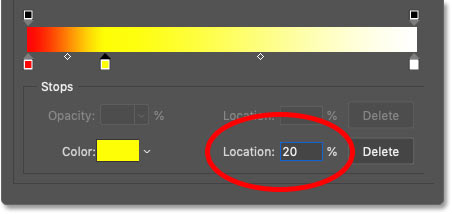
قدم هشتم: بخش دیگری را برای رنگ سبز انتخاب کنید.
در این مرحله رنگ بعدی را انتخاب میکنیم، کنار فلش رنگ زرد کلیک کنید و از بخش color رنگ سبز را انتخاب کنید.
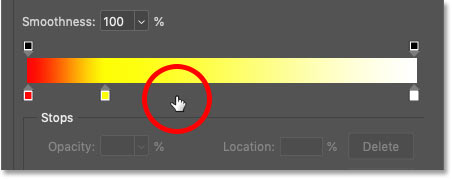
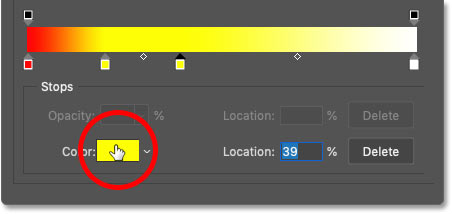
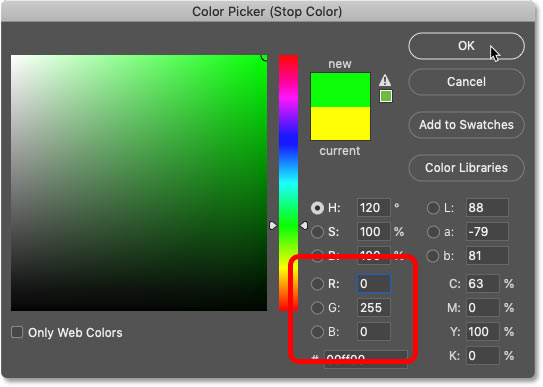
قدم نهم: location رنگ سبز را به 40% تغییر دهید.
برای رنگ سبز مقدار location را 40 بگذارید.
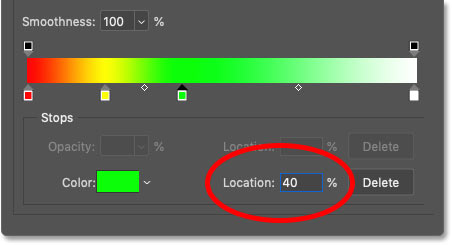
قدم دهم: رنگ بعدی فیروزه ای است!
رنگ بعدی که برای رنگین کمان لازم داریم، فیروزه ای است. در سمت راست فلش رنگ سبز کلیک کنید و سپس از بخش color رنگ فیروزه ای را انتخاب کنید٬ برای مقدار location آن هم مقدار 60 را تنظیم کنید.
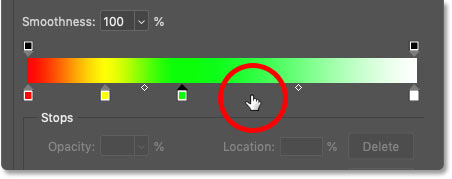
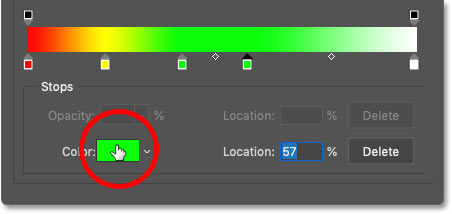
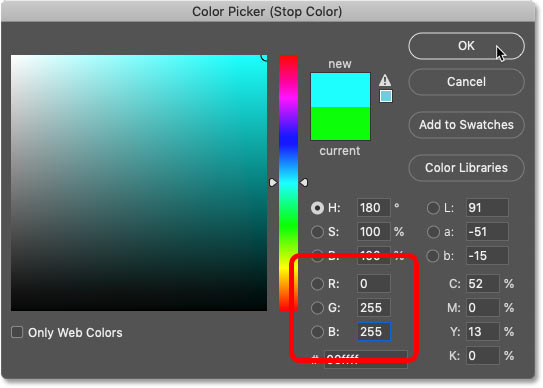
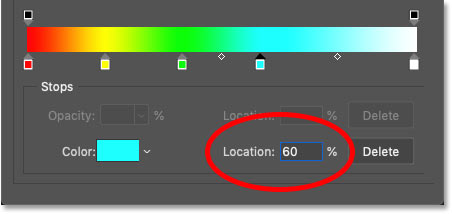
قدم یازدهم: رنگ بعدی آبی!
درست کمی بعد از رنگ فیروزه ای کلیک کنید و بخشی را برای رنگ آبی انتخاب کنید و در بخش color رنگ را انتخاب کنید.
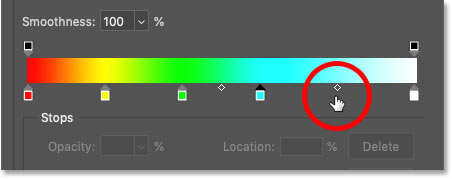
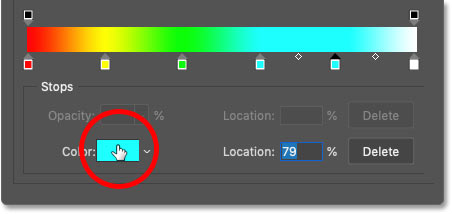
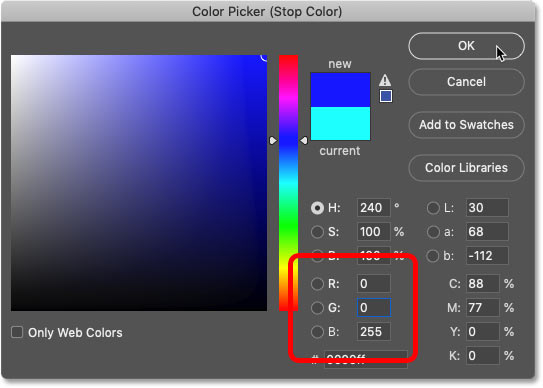
قدم دوازدهم: location رنگ آبی را به 80% تغییر دهید.
مثل مراحل قبلی باید location را برای رنگ آبی هم تنظیم کنیم٬ برای رنگ آبی مقدار را 80 بگذارید.
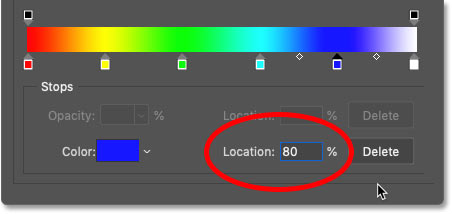
قدم سیزدهم: رنگ سفید را به رنگ ارغوانی تغییر دهید.
آخرین رنگی که برای رنگین کمان نیاز داریم، رنگ ارغوانی است. روی فلش رنگ سفید کلیک کنید و از بخش color حالا باید رنگ ارغوانی را انتخاب کنیم.
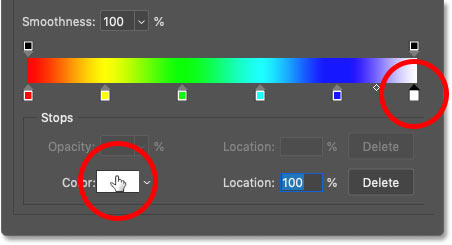
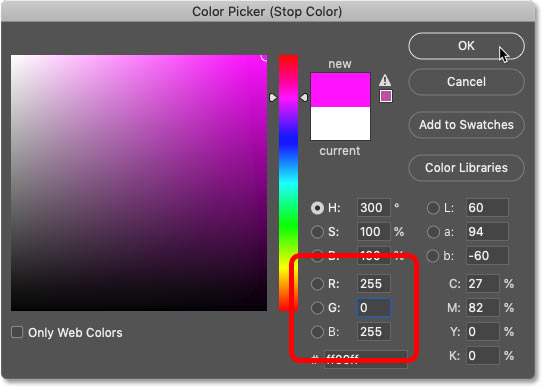
قدم چهاردهم: مقدار location برای رنگ ارغوانی
در نهایت مقدار location برای رنگ ارغوانی را 100 در نظر بگیرید٬حالا رنگین کمان ما آماده است..!
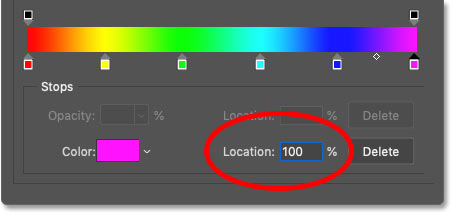
چگونه رنگین کمانمان را به عنوان preset ذخیره کنیم؟
حالا که گرادیانتمان را ساختیم، بیاید آن را به عنوان preset ذخیره کنیم تا برای همیشه بتوانیم از آن در پروژه هایمان استفاده کنیم.
قدم اول: گروهی که در ابتدای آموزش ساختیم را انتخاب کنید.
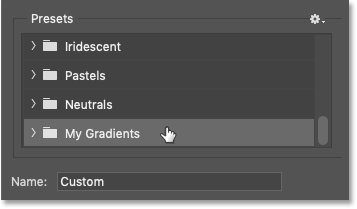
در بخش ویرایشگر گرادیانت میتوانید پوشه ای که در ابتدای آموزش ساختید را ببینید.
قدم دوم: نام گردایانت را به رنگین کمان تغییر دهید.
اسم گرادیانت را به صورت اختیاری انتخاب کنید. در این آموزش اسم آن را رنگین کمان میگذاریم.
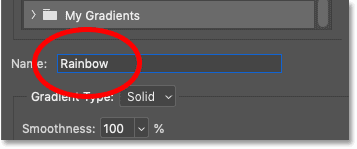
قدم سوم: روی دکمه New کلیک کنید.
سپس برای ذخیره کردن گرادیانت روی New کلیک کنید.به بخش preset برگردید٬ باید عکس بند انگشتی گرادیانت را در پوشه ای که ساختید ببینید. حالا هر موقع که لازم داشتید میتوانید آن را انتخاب کنید و از آن استفاده کنید.
در بخش های بعدی شما یاد میگیرید چطور از این گرادیانت در تصاویر یا متن ها استفاده کنید.
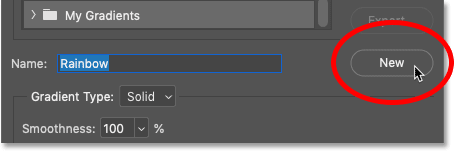
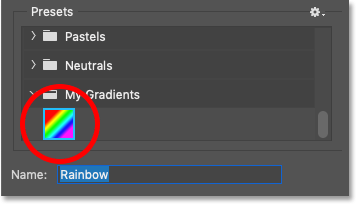
چگونه گرادیانت رنگین کمان را روی یک تصویر اعمال کنیم؟
در فوتوشاپ 2020 نسخه CC راحت ترین راه اعمال یک گرادیانت روی تصویر یا متن یا هر شکل دیگری، این است که گرادیانت را از پنل گرادیانت ها بکشیم و روی آن شی رها کنیم.
در صورتی که به دنبال روشی برای حذف پس زمینه تصویر در فتوشاپ هستید این آموزش را از دست ندهید.
برای مثال ما یک تصویر داریم که میخواهیم این گرادیانت را روی آن اعمال کنیم٬

قدم اول: پنل گرادیانت را باز کنید.
برای اینکه با گرادیانت رنگین کمانی خود، تصویر را رنگی کنید روی پنل گرادیانت کلیک کنید و آن را باز کنید.
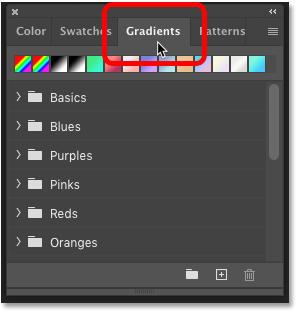
قدم دوم: گرادیانت رنگین کمان را بکشید و روی تصویر رها کنید.
پوشه شخصی گرادیانت های خودتان را باز کنید و گرادیانت رنگین کمان را پیدا کنید سپس به سادگی آن را روی تصویر بکشید و رها کنید.
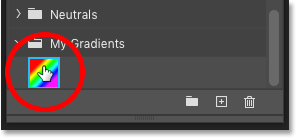
در این مرحله باید کل چیزی که میبینید یک رنگین کمان باشد! نگران نباشید در مرحله بعدی آن را تنظیم میکنیم...
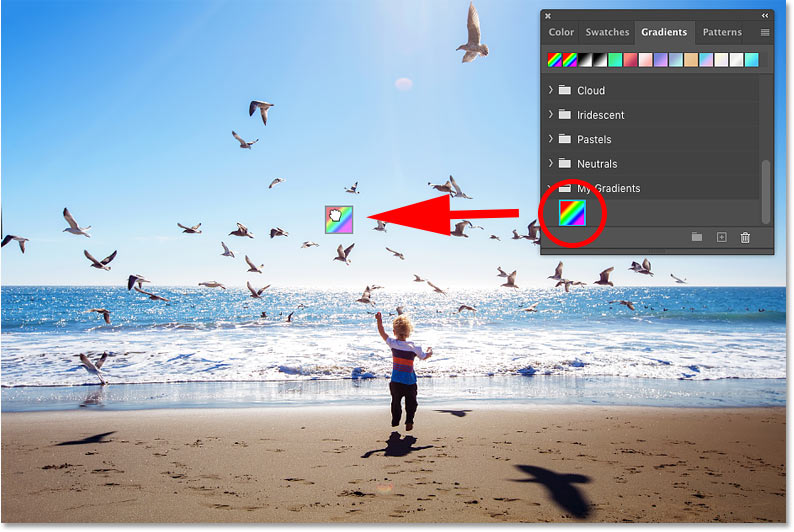
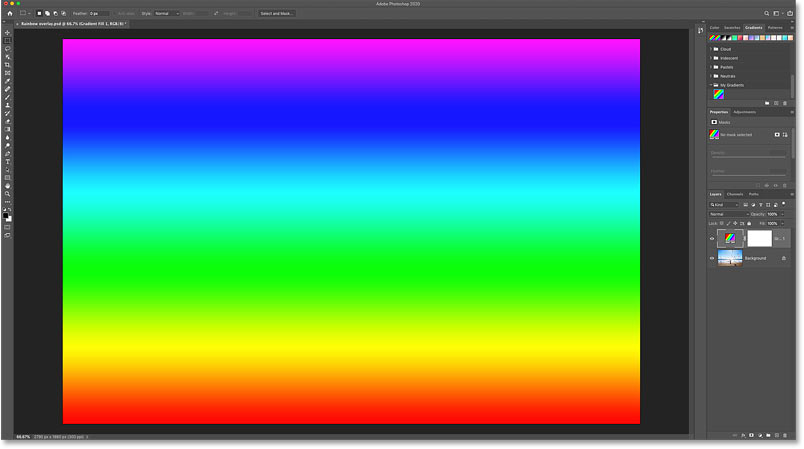
قدم سوم: حالت گرادیانت را تغییر دهید.
در پنل layers باید لایه گرادیانت که روی تصویر اعمال شده را ببینید. مطمئن شوید آن را در حالت انتخاب دارید سپس منوی باز شونده blend mode را باز کنید .در اینجا باید یکی از حالت های soft light یا overlay را انتخاب کنید.
هر حالت یک جلوه ویژه و متفاوت به شما میدهید. پس چیزی را انتخاب کنید که برای شما بهترین حالت است.
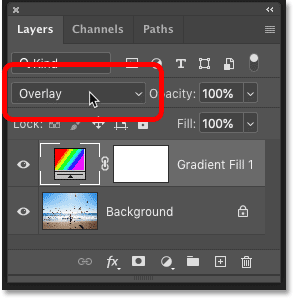
قدم چهارم: میزان Opacity لایه را کاهش دهید.
اگر تصویر دیده نمیشود، میزان opacity گرادیانت را کاهش دهید. مثلا آن را به 40 کاهش دهید.
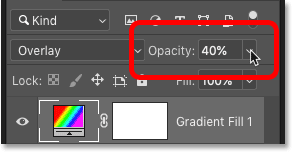
قدم پنجم: جهت گرادیانت را تغییر دهید.
برای تغییر جهت رنگ های گرادیانت روی لایه رنگی آن دابل کلیک کنید (در بخش layers). بخشی باز میشود که آپشن های مختلفی دارد. در اینجا شما میتوانید با گذاشتن تیک Reverse رنگ ها را برعکس کنید یا در بخش Angle یک زاویه مشخص به آن بدهید.

برای مثال اگر میخواهید رنگ ها از چپ به راست باشند زاویه را صفر بگذارید یا اگر میخواهید حالتی مورب داشته باشند 45 درجه را امتحان کنید. سپس هر موقع کارتان تمام شد روی گزینه Ok کلیک کنید.
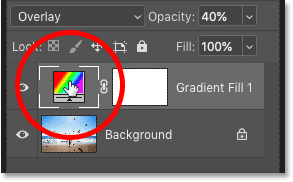
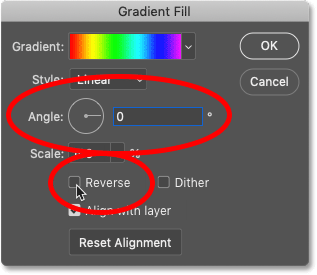
چگونه گرادیانت رنگین کمان را به متن اضافه کنیم؟
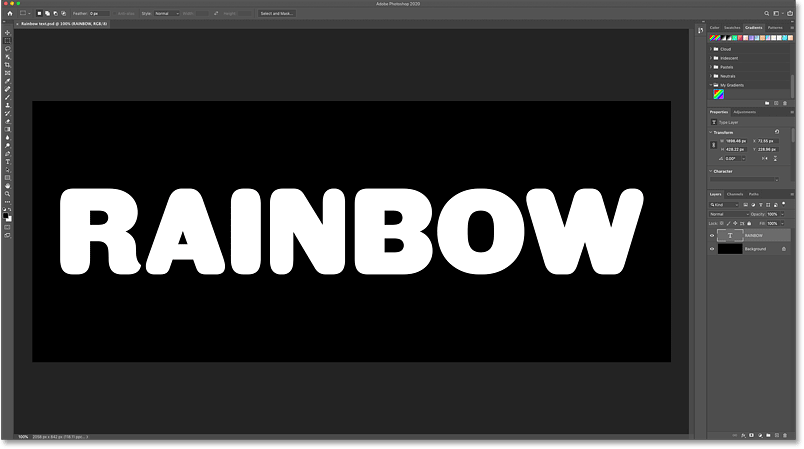
این کار هم خیلی آسان است فقط آپشن های تغییر گرادیانت کمی فرق میکند.
قدم اول: گرادیانت را به داخل متن بکشید.
گرادیانت رنگین کمان را از پنل گرادیانت انتخاب کنید و آن را به داخل متن بکشید٬ دقت کنید که گرادیانت را به داخل متن بکشید نه پس زمینه!
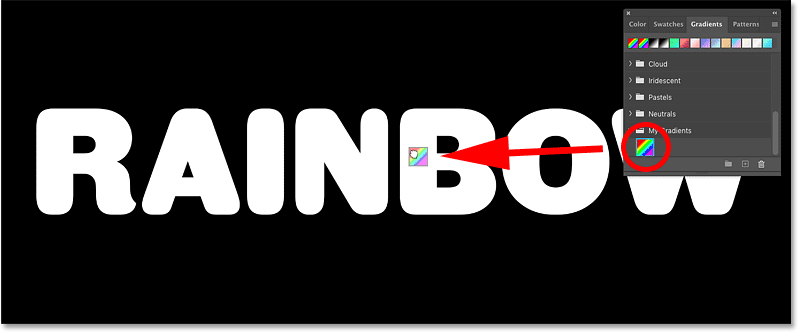
به صورت پیشفرض نتیجه کار باید چیزی شبیه شکل زیر باشد:
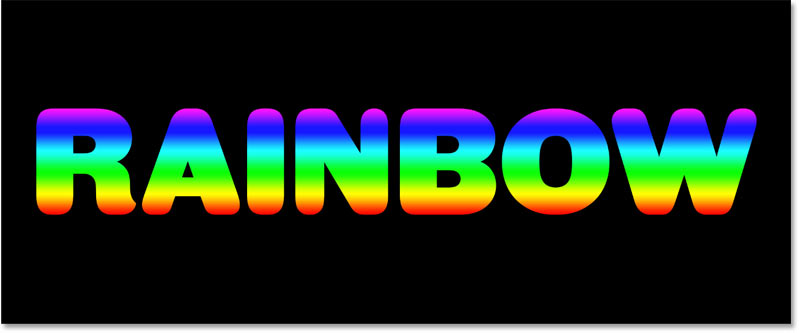
قدم دوم: آپشن های افکت را از بخش Gradient Overlay تغییر دهید.
در مرحله قبلی دیدید که گرادیانت را اضافه کردیم و یک لایه جدید برای آن ایجاد شد، اما برای متن اینطور نیست. برای متن ها لایه ای در کار نیست و این افکت به بخش Gradient Overlay میرود.
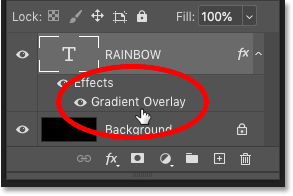
اگر میخواهید تغییراتی مثل تغییر جهت و.. را اعمال کنید زیر لایه متن ٬ روی عبارت Gradient Overlay دابل کلیک کنید.
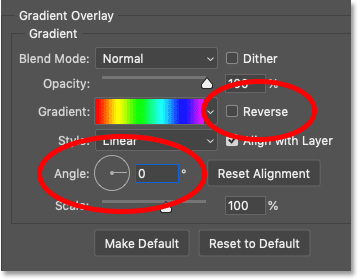
پنجره متفاوتی برای شما باز میشود که میتوانید تغییرات را اعمال کنید. برای مثال اگر میخواهید رنگ های گرادیانت حالت افقی داشته باشند زاویه را 0 تنظیم کنید.
بعد از اینکه کارتان تمام شد روی ok کلیک کنید تا تغییرات اعمال و پنجره بسته شود.
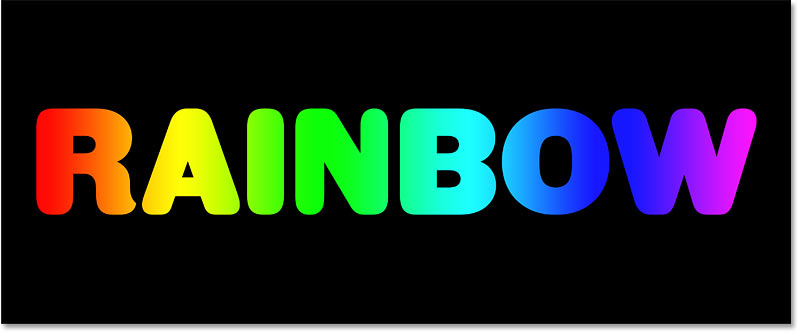
سخن پایانی
خب تبریک میگوییم! شما یک گرادیانت ساختید و آن را ذخیره کردید و یاد گرفتید چگونه آن را روی تصاویر و متن ها اعمال کنید. از این پس دیگر نیازی نیست ساخت گرادیانت را از صفر شروع کنید چون آن را برای همیشه در پوشه گرادیانت ها ذخیره دارید! موفق باشید.