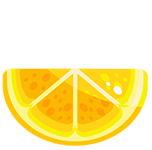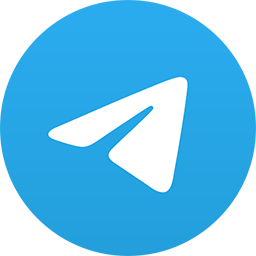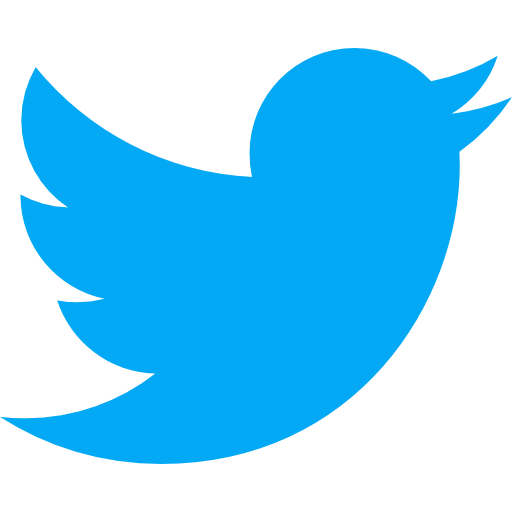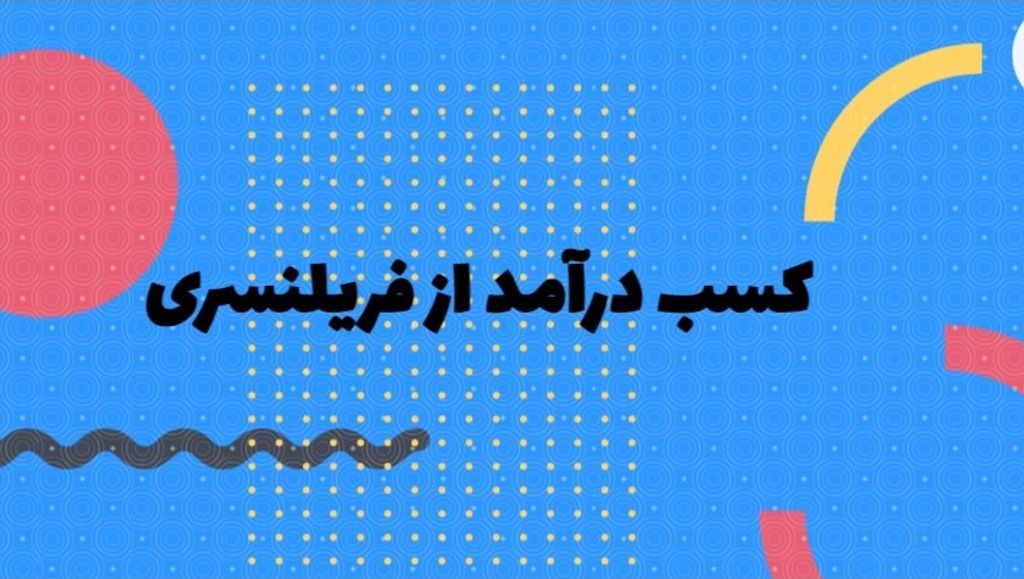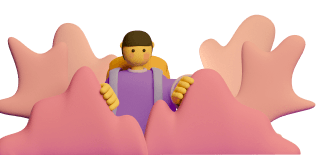آموزش نصب و استفاده از Notepad + +
در این مقاله از سایت پرتقال به چگونگی نصب و استفاده از Notepad + + در ویندوز می پردازیم.
Notepad + + یک ویرایشگر متنی است که برای زبانهای برنامهنویسی بهینه شدهاست واز آن برای کد نویسی در زبانهایی مثل C + +و HTML استفاده می شود.
بخش اول: نصب Notepad + +
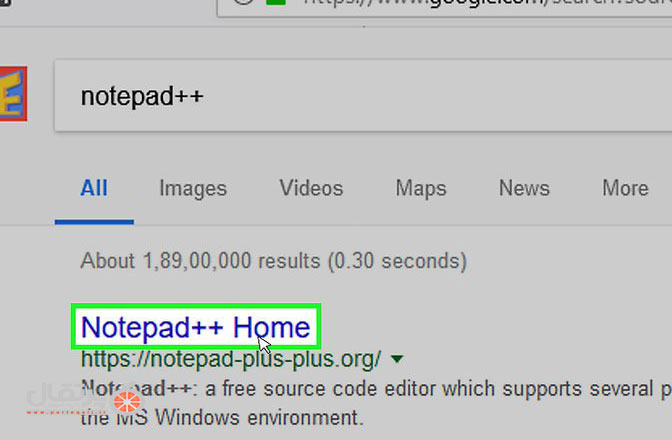
1-به وب سایت Notepad ++ به آدرس https://notepad-plus-plus.org بروید.
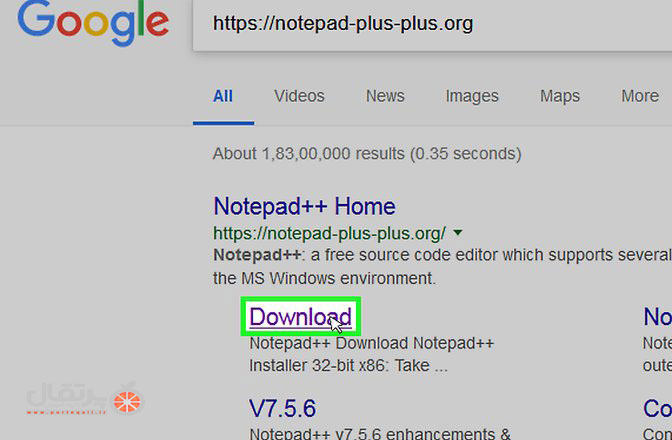
2-روی دکمه دانلود در سمت چپ بالای صفحه ، کلیک کنید.
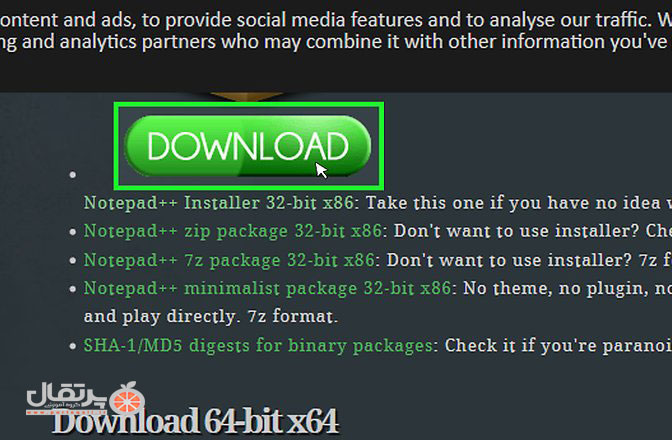
3- با کلیک مجدد بر روی دکمه دانلود در وسط صفحه دانلود Notepad ++ شروع می شود.ممکن است تنظیمات مرورگر از شما بخواهد یک مکان ذخیره سازی انتخاب کنید.
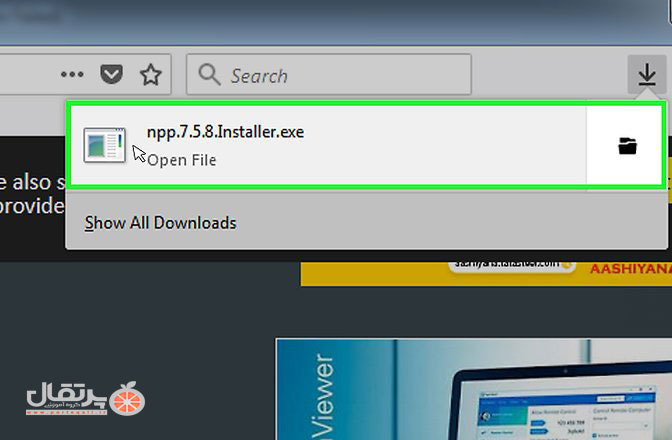
4- بر روی فایل نصبی که شبیه یک قورباغه سبز است ، دوبار کلیک کنید.
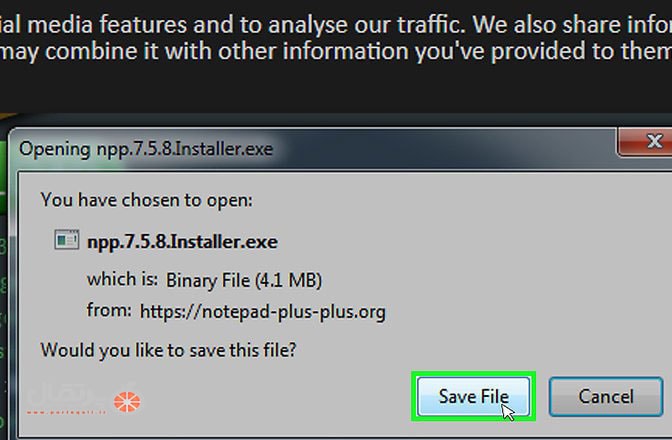
5- با کلیک بر روی yes ، پنجره نصب باز خواهد شد.
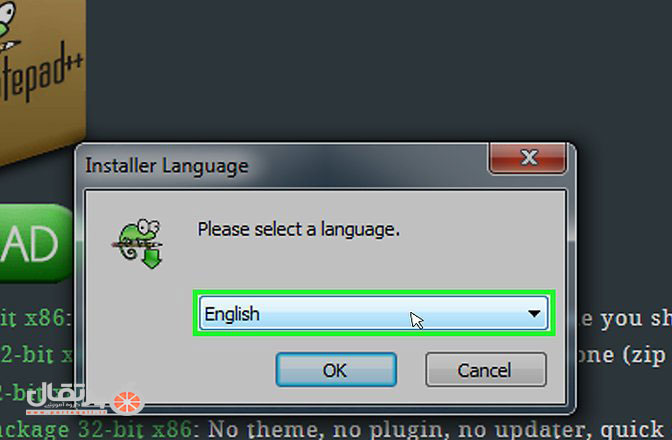
6- زبان مورد نظر را انتخاب کنید.
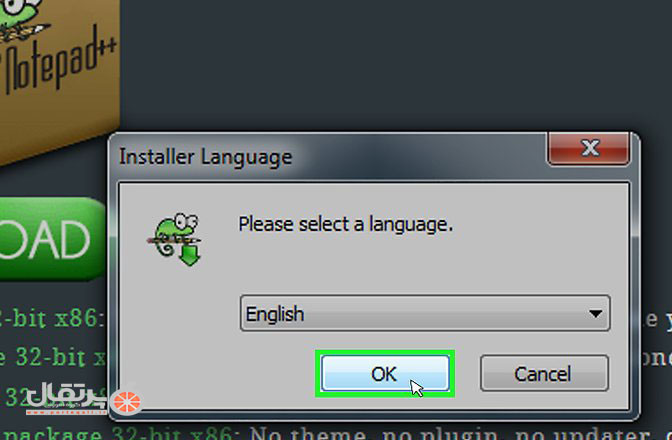
7-پس از انتخاب زبان بر روی تایید کلیک کنید.
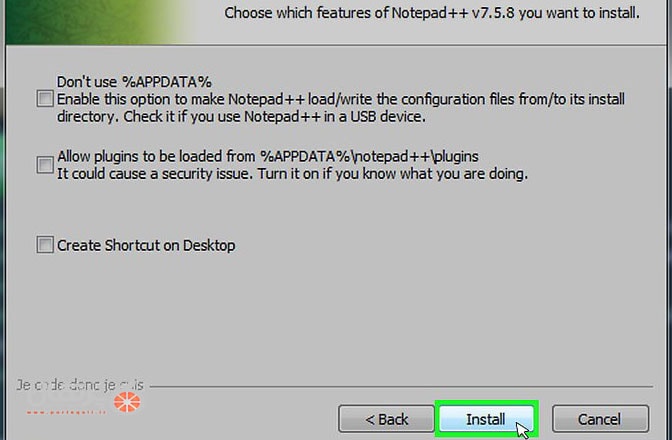
8- پیام های روی صفحه را دنبال و موارد زیر را انجام دهید:
• روی Next کلیک کنید
• من I Agree کلیک کنید
• روی Next کلیک کنید
• روی Next کلیک کنید
گزینه های پیشرفته را بررسی کنید ، سپس بر روی Install کلیک کنید.
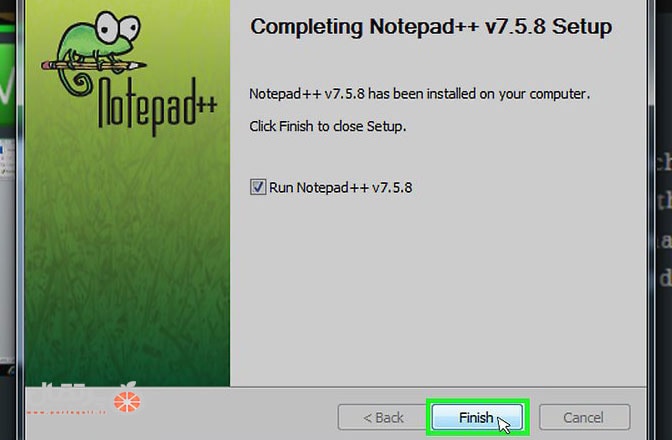
9- بر روی finish کلیک کنید با علامت زدن گزینه Run Notepad ++"" هر دو پنجره نصب بسته و Notepad ++ باز می شود.
حتما بخوانید: چطور با Notepad یک برنامه بنویسیم?
بخش دوم: تنظیمات Notepad + +
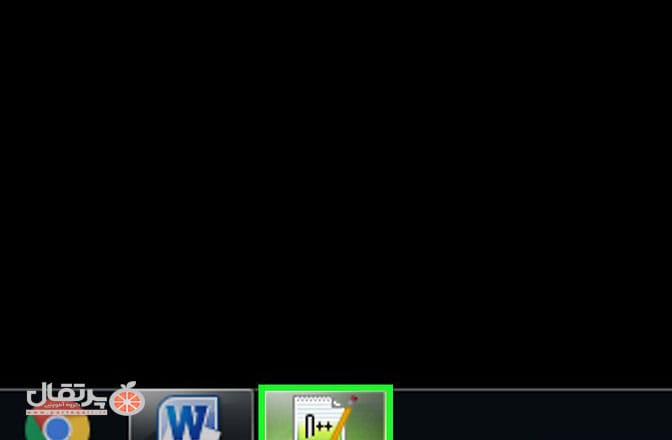
1- بر روی آیکون برنامه Notepad ++ که شبیه یک لنت سفید با یک قورباغه سبز روی آن است ، دوبار کلیک کنید.
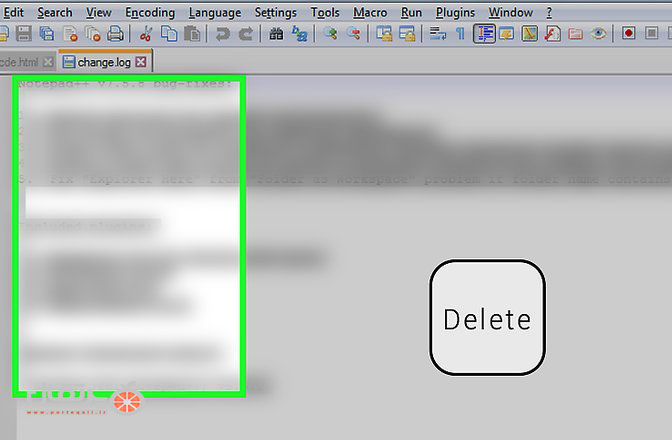
2-هر متنی را که به صورت پیش فرض در Notepad ++ قرار دارد ، انتخاب و حذف کنید.
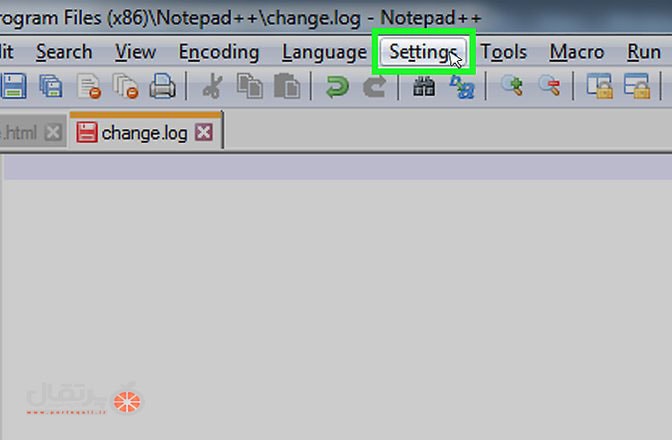
3- روی تنظیمات در بالای پنجره Notepad ++ کلیک است.
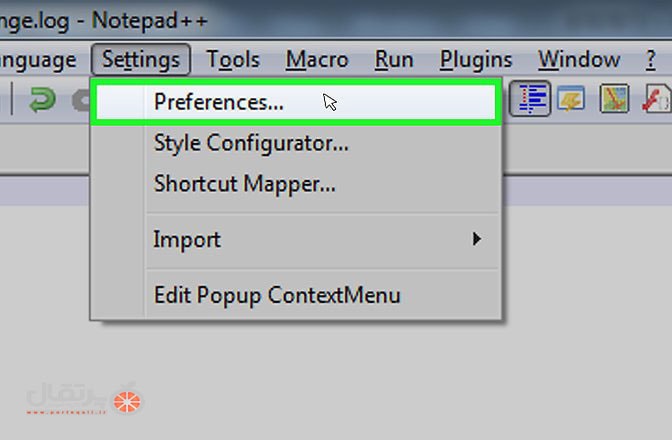
4- در منوی کشویی تنظیمات روی گزینه Preferences کلیک کنید .
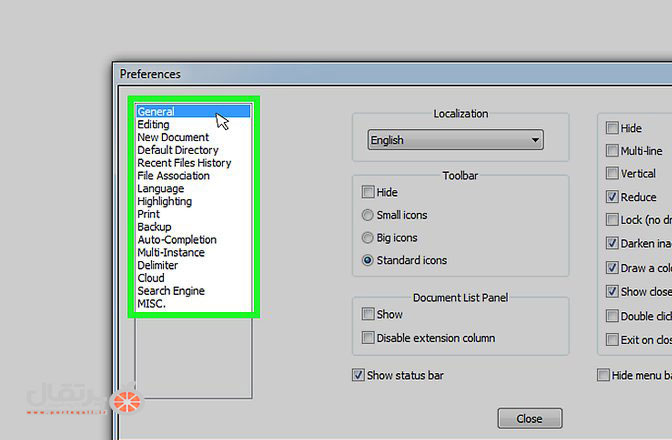
5- این تنظیمات Notepad ++ را به دلخواه خود تغییر دهید ، اما مراقب باشید که چیزی را که نمی فهمید تغییر ندهید.
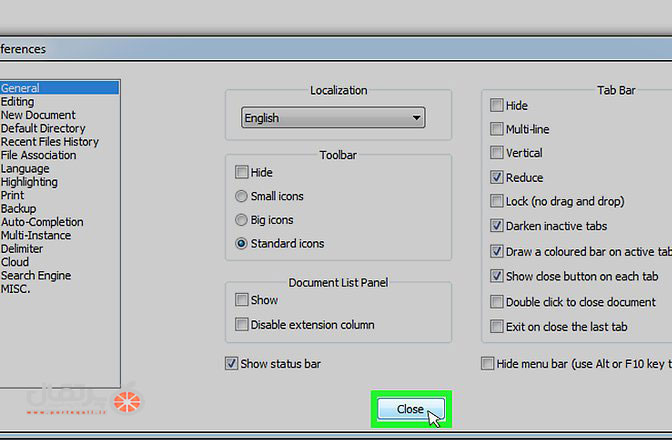
6- روی close در انتهای پنجره تنظیمات کلیک کنید. با انجام این کار همه ی تغییراتی که انجام داده اید ذخیره می شود.
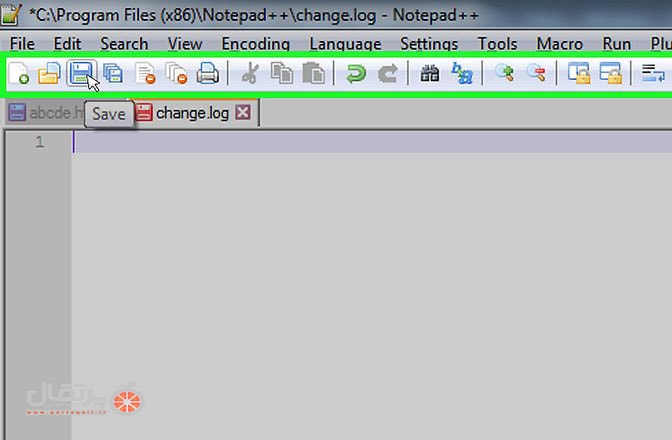
7- در نزدیکی بالای پنجره Notepad ++ ، ردیفی از دکمه های رنگی قرار دارند. حرکت دادن موس روی هر دکمه به شما نشان می دهد که هر دکمه چه کاری انجام می دهد.
به عنوان مثال ، آیکون دیسک بنفش در سمت چپ بالای پنجره باعث می شود تغییرات شما در پروژه ذخیره شود.
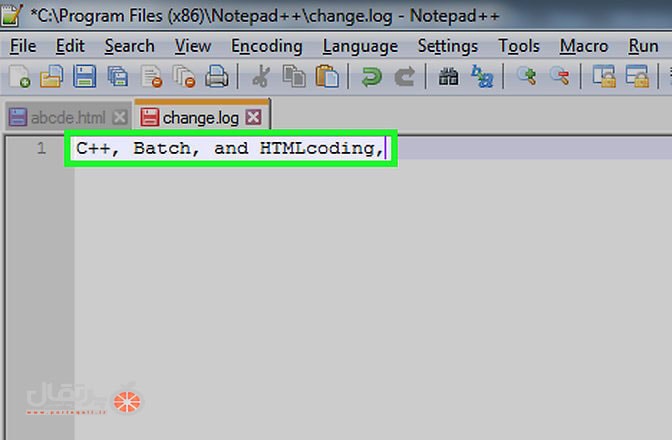
8-در این مقاله نمونه هایی برای کدگذاری C ++ ، Batch و HTML وجوددارد ، اما تقریباً از هر زبانی میتوانید در Notepad ++ استفاده کنید. پس از انتخاب یک زبان ، می توانید برای ایجاد یک برنامه اقدام کنید.
بخش سوم: ایجاد یک برنامه ساده C ++
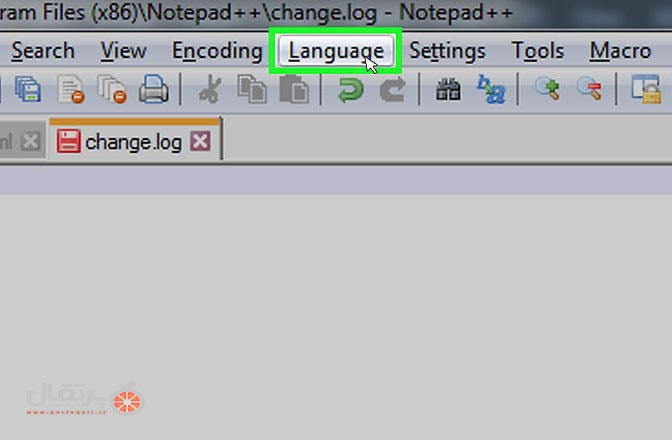
1- با کلیک بر روی روی تب Language در بالای پنجره ، یک منوی کشویی ایجاد می شود.
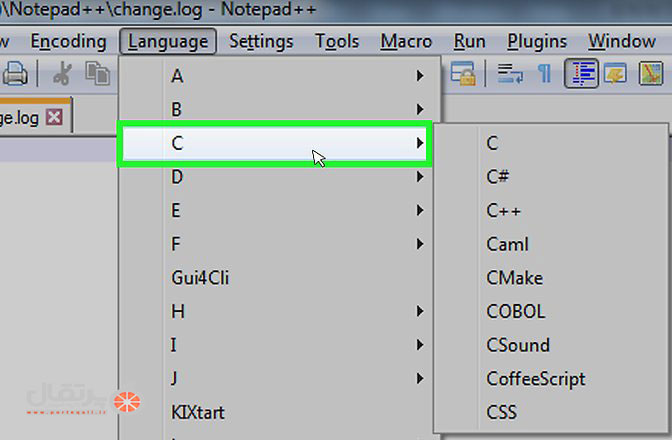
2- با انتخابC در منوی کشویی Language یک منو ظاهر می شود.
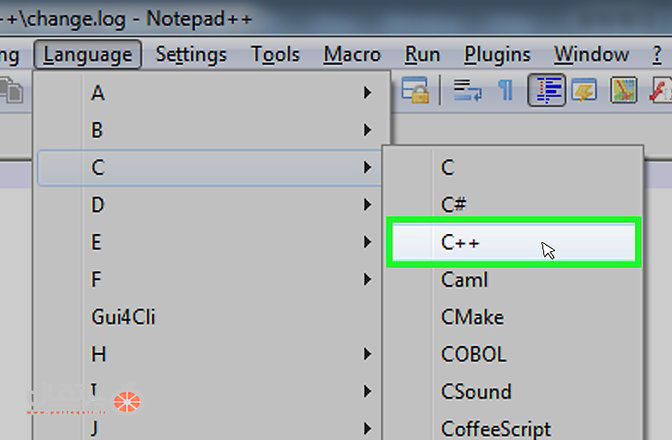
3- روی C ++ در منوی پاپ آپ کلیک کنید. اولین تجربه های برنامه نویسان با C ++ شامل ایجاد برنامه ای است که هنگام اجرا می گوید "سلام دنیا!" ، بنابراین این همان کاری است که شما در اینجا انجام خواهید داد.
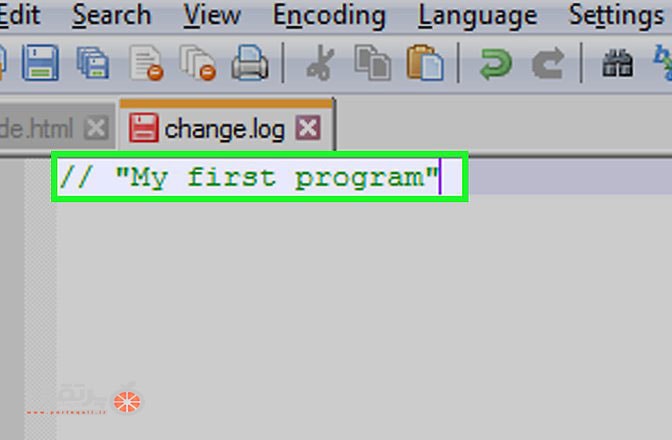
4- عنوان خود را ماند نمونه به برنامه خود اضافه کنید.
// عنوان برنامه خود (مثلاً "اولین برنامه من") ، سپس ↵ Enter را فشار دهید.
هر متنی در یک خط که بعد از دو علامت اسلش تایپ شده باشد ، به عنوان کد خوانده نمی شود.
به عنوان مثال: برای نام گذاری برنامه خود به نام "سلام زمین" ، می توانید // سلام زمین را در Notepad ++ تایپ کنید.
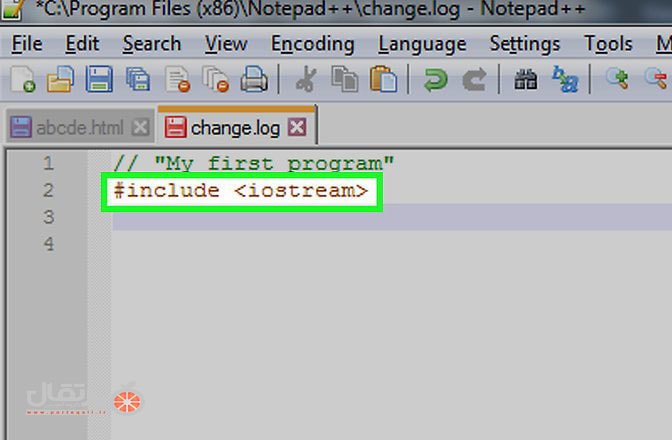
5- دستور preprocessor را وارد کنید. include # را در Notepad ++ تایپ کنید ، سپس ↵ Enter را فشار دهید. این امر به C ++ دستور می دهد که خطوط کد را به عنوان برنامه اجرا کند.
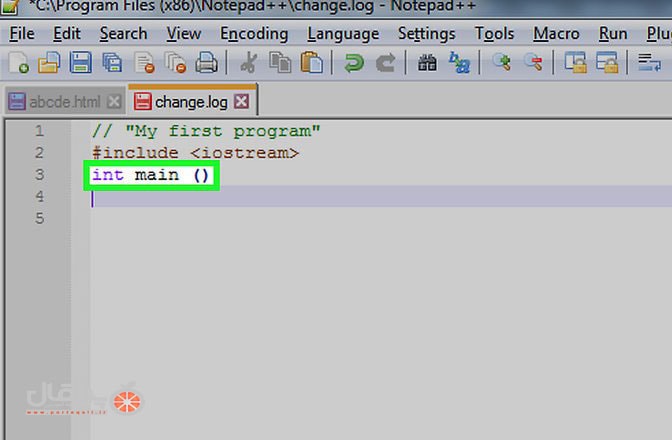
6-با تایپ int main () into Notepad++ عملکرد برنامه را اعلام کنید.
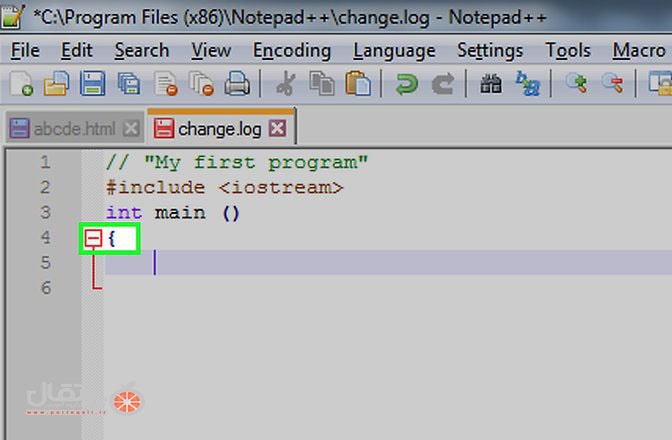
7- یک براکت باز اضافه کنید.
{ را در note pad ++ اضافه و سپس ↵ Enter را فشار دهید. کد اصلی برنامه شما بعداً بین این براکت باز و یک براکت بسته قرار خواهد گرفت.
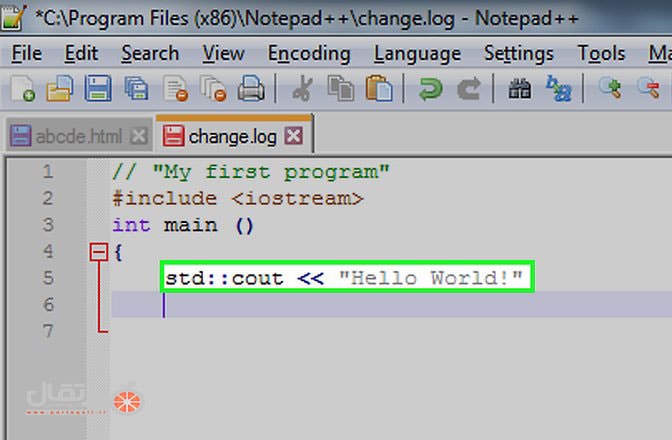
8- با تایپ td::cout << "Hello World!"; کد اجرای برنامه خود را وارد و سپس ↵ Enter را فشار دهید.
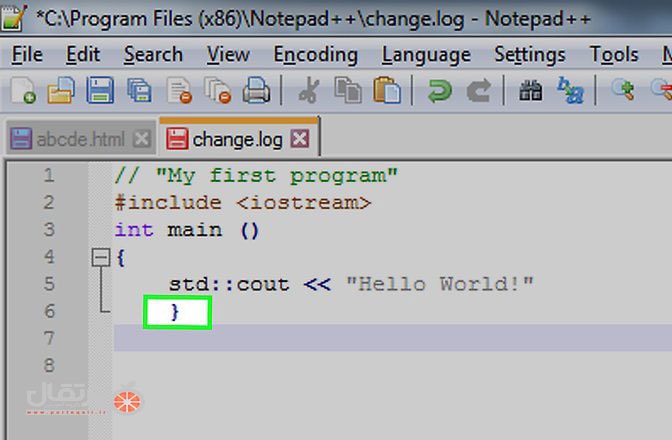
9- با تایپ براکت بسته این مرحله از اجرایبرنامه را ببندید.
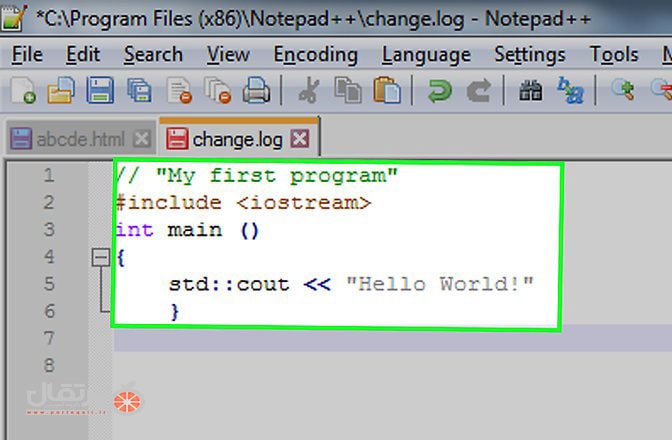
10- برنامه شما باید چیزی شبیه به این باشد:
//Hi Earth
#include
int main ()
{
std::cout << "Hello World!";
{
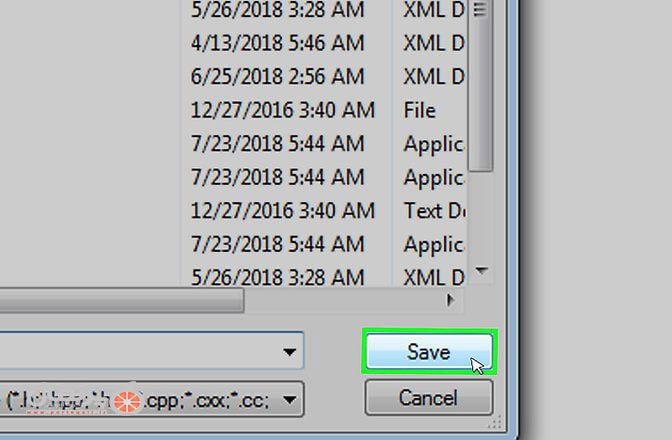
11- در منوی کشویی ، روی file کلیک کنید ، سپس روی گزینه Save As ... کلیک کنید ، یک نام برای برنامه خود وارد کنید ، یک مکان ذخیره را انتخاب کنید و گزینه Save را بزنید.
اگر برنامه ای در رایانه خود دارید که می تواند C ++ را اجرا کند ، باید بتوانید برنامه Hello World خود را در آن باز کنید.
پیشنهاد ویژه: آموزش رایگان پاورپوینت
بخش چهارم: ایجاد برنامه batch ساده
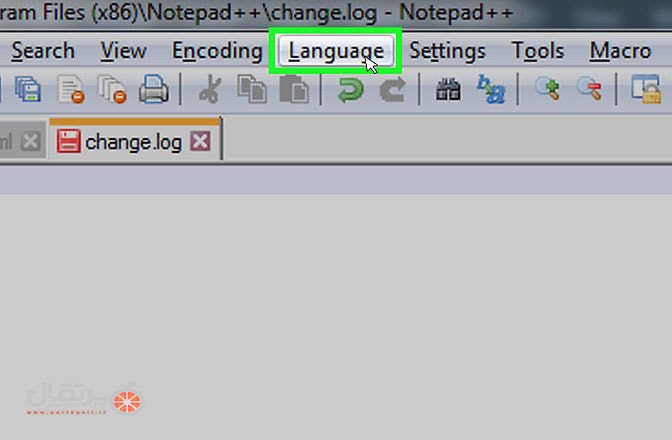
1- با کلیک بر روی تب language در بالای پنجره یک منوی کشویی ایجاد می شود.
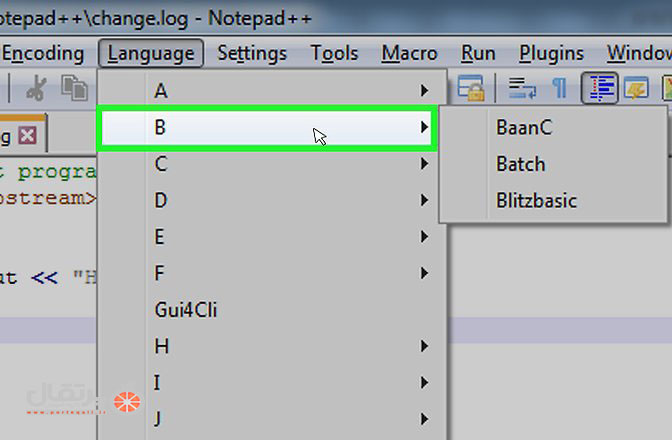
2- B را از فهرست کشویی Language انتخاب کنید.
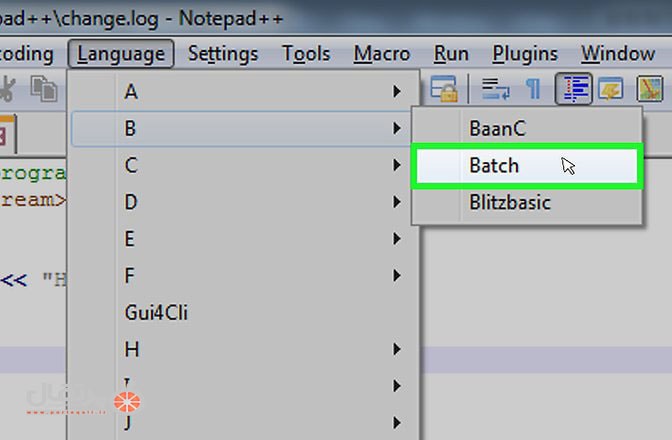
3- روی batch در منوی پاپ آپ کلیک کنید. batch یک نسخه تغییر یافته از دستوراتی است که در Command Prompt از آنها استفاده می کنید ، بنابراین هر پرونده batch در Command Prompt باز خواهد شد.
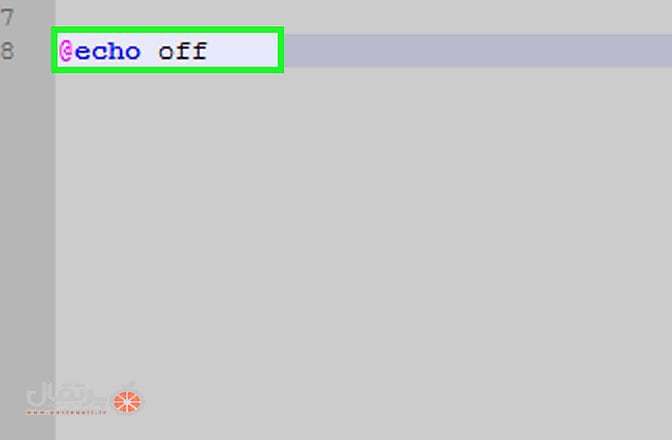
4-دستور @echo off into Notepad++ را وارد و ↵ Enter را فشار دهید.
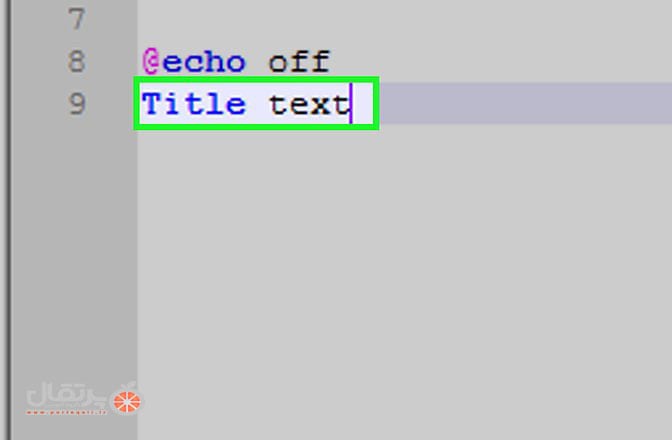
5- عنوان خود را برای برنامه خود اضافه کنید. متن عنوان را تایپ کرده و ↵ Enterرا فشار دهید ، مطمئن شوید که " text" را با عنوان دلخواه خود جایگزین کنید.
وقتی برنامه را اجرا می کنید ، متن عنوان چیزی است که در بالای پنجره Command Prompt نمایش داده می شود.
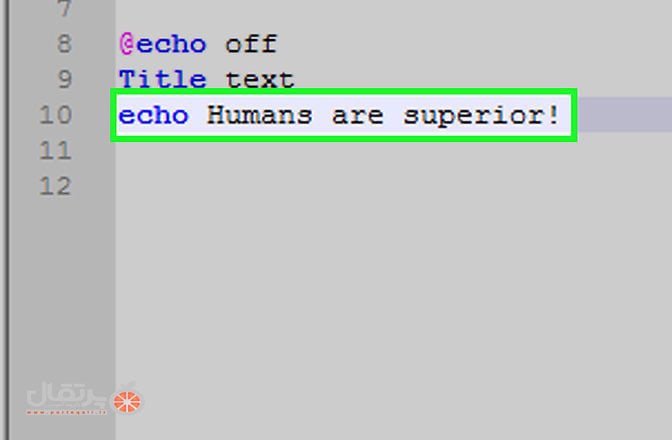
6-متن نمایش را وارد کنید. text را وارد کنید و متن را فشار دهید. "متن" را با آنچه می خواهید فرمان سریع نمایش داده شود جایگزین کنید.
به عنوان مثال ، اگر می خواهید Command Prompt بگوید "انسان ها برتر هستند!" ، باید جمله echo Humans are superior! را تایپ کنید.
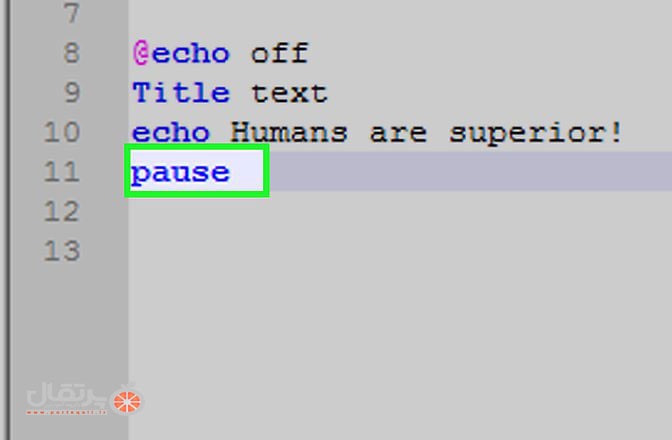
7- با تایپ pouse در اخر برنامه ،به آن پایان دهید.
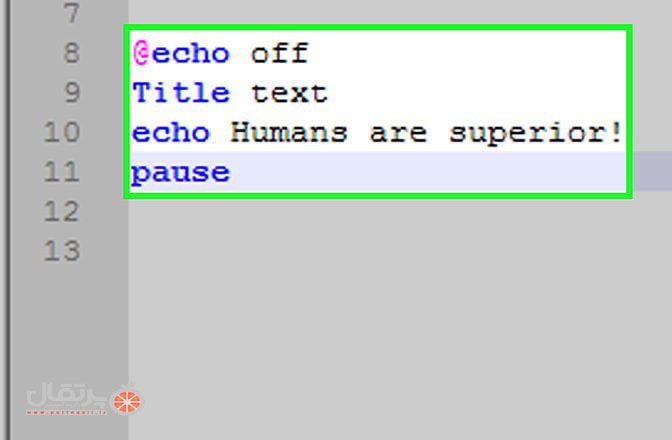
8-کد شما باید چیزی شبیه به این باشد:
@echo off
Title Improved Command Prompt
echo Humans are superior!
Pause
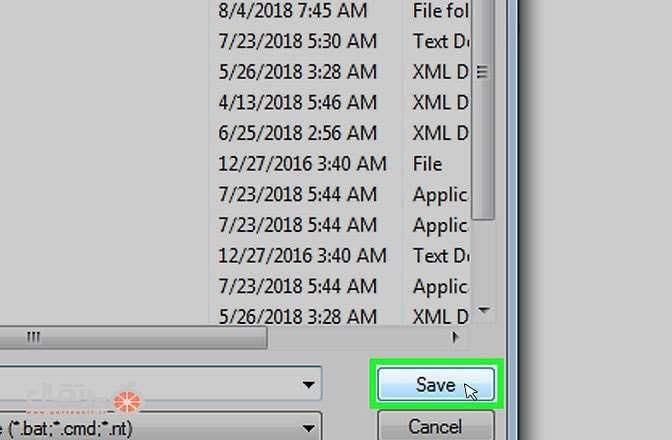
9- روی فایل ، سپس روی گزینه Save As ... کلیک کنید ، یک نام برای برنامه خود وارد کنید ، یک مکان ذخیره را انتخاب کنید و گزینه Save را بزنید.
بخش پنجم: ایجاد یک برنامه HTML ساده
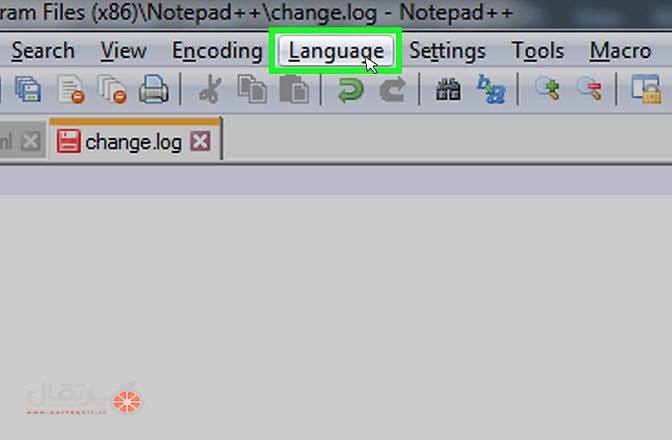
1-با کلیک بر روی تب Language ،در بالای پنجره یک منوی کشویی ایجاد می شود.
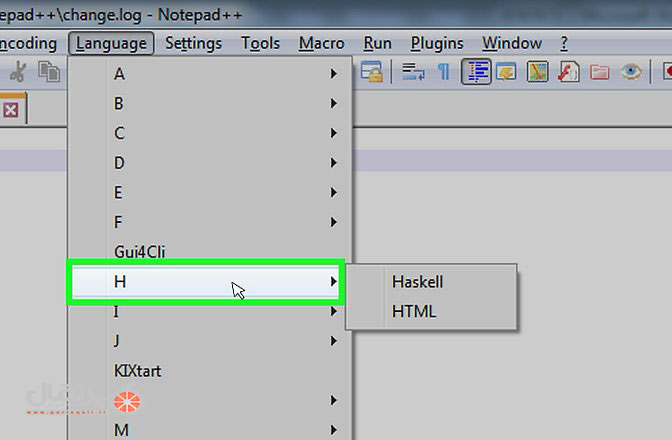
2-H را در فهرست کشویی Language انتخاب کنید.
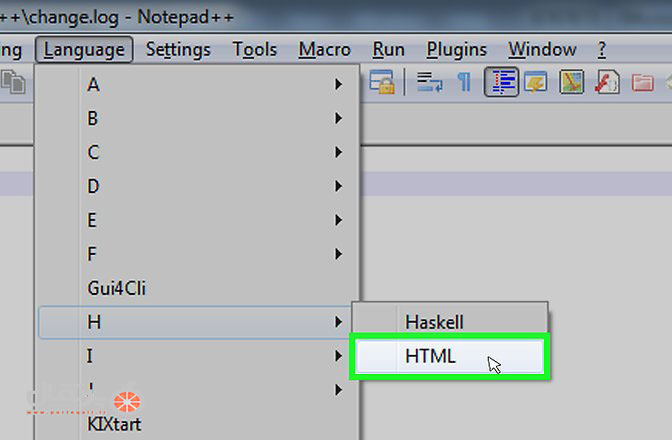
3-HTML را در منوی پاپ آپ انتخاب کنید. HTML معمولاً برای صفحات وب سایت استفاده می شود ، بنابراین می توانید عنوان و زیرنویس اصلی صفحه وب را ایجاد کنید.
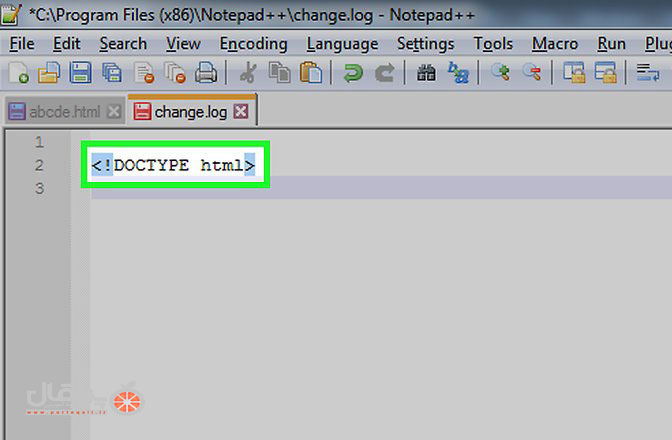
4- را در Notepad ++ تایپ کنید ، سپس ↵ Enter را فشار دهید.
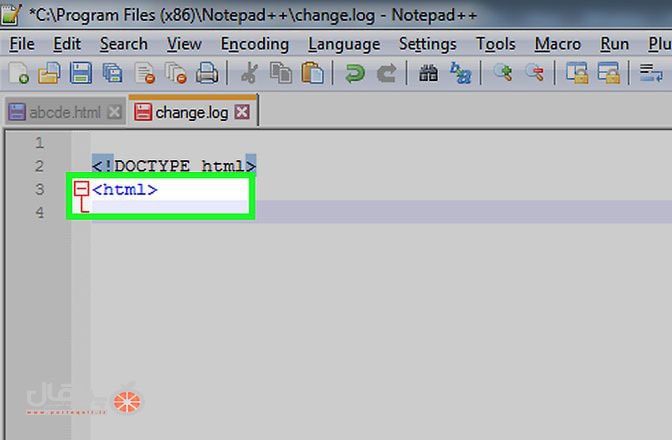
5-را در Notepad ++ وارد کنید و Enter را فشار دهید.
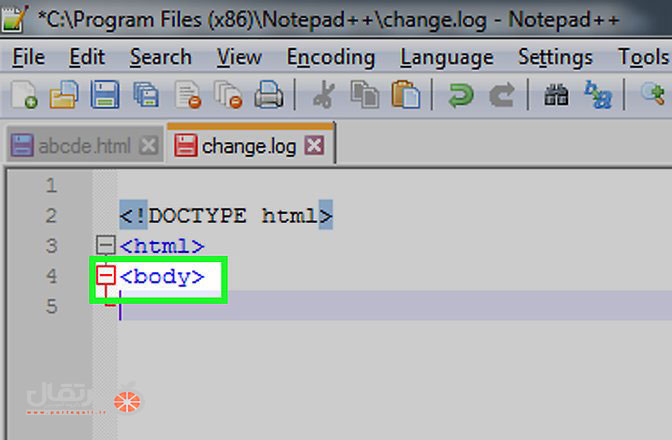
6-را در Notepad ++ تایپ کنید و Enter را فشار دهید. با این کار شما وارد بخشی از متن یا سایر اطلاعات پایه می شوید.
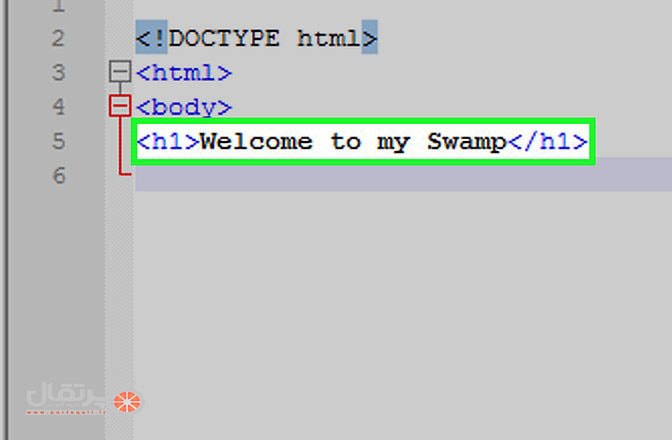
7-عنوان صفحه خود را وارد کنید.
text
را تایپ و↵ Enter را فشار دهید.مطمئن شوید که بخش " text " را با عنوان دلخواه صفحه خود جایگزین کنید.
به عنوان مثال: برای تنظیم عنوان خود به
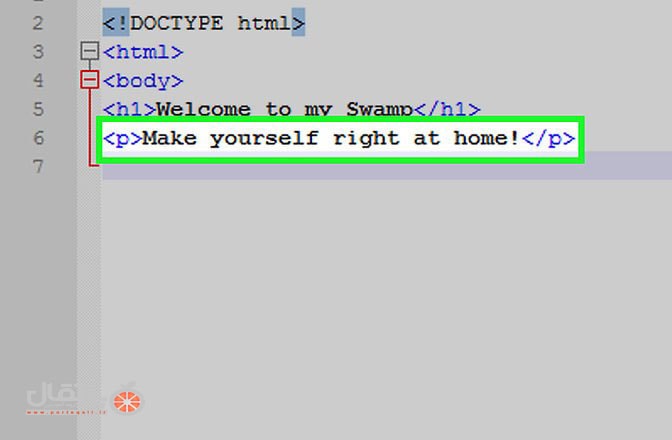
8- متن زیر را در عنوان اضافه کنید.
text
را وارد و ↵ Enter را فشار دهید. "TEXT" را با متن دلخواه خود جایگزین خواهید کرد.
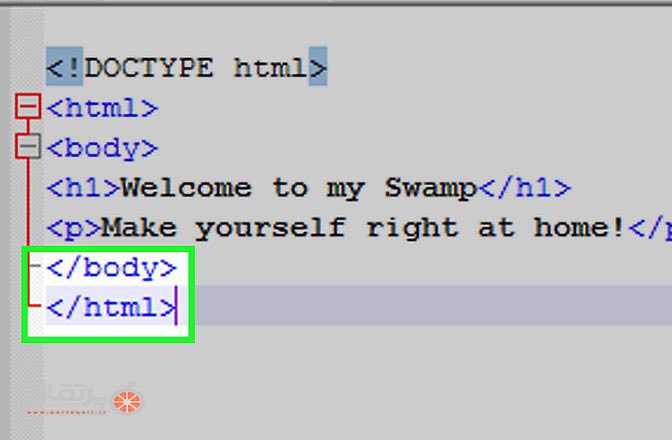
9- برچسب های "html"" و body"" را ببندید. body"" را وارد و ↵ Enter را فشار دهید سپس html>/> را تایپ کنید.
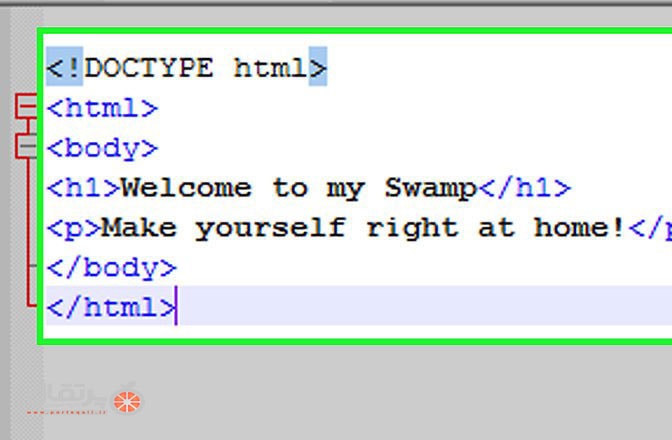
10- کد شما باید به صورت زیر باشد:
Welcome to my Swamp
Make yourself right at home!
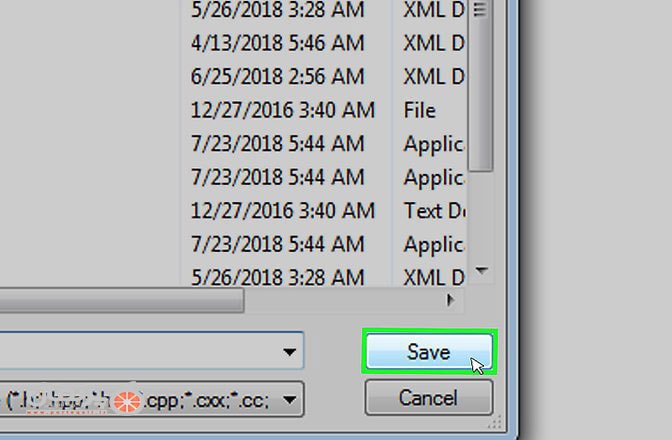
11- روی File کلیک کنید ، سپس روی گزینه Save As ... کلیک کنید ، یک نام برای برنامه خود وارد کنید ، یک مکان ذخیره را انتخاب کنید و گزینه Save را بزنید.
تا زمانی که زبان خود را قبل از ذخیره کردن انتخاب کنید ، Notepad ++ فرمت صحیح فایل را برای شما انتخاب می کند. باید بتوانید فایل HTML خود را در هر مرورگر وب باز کنید.