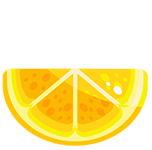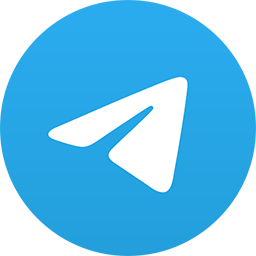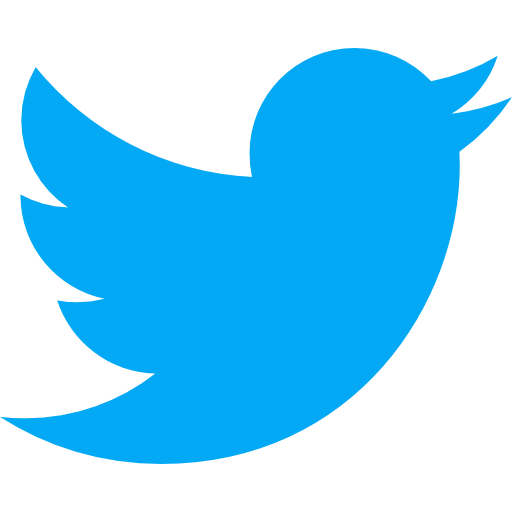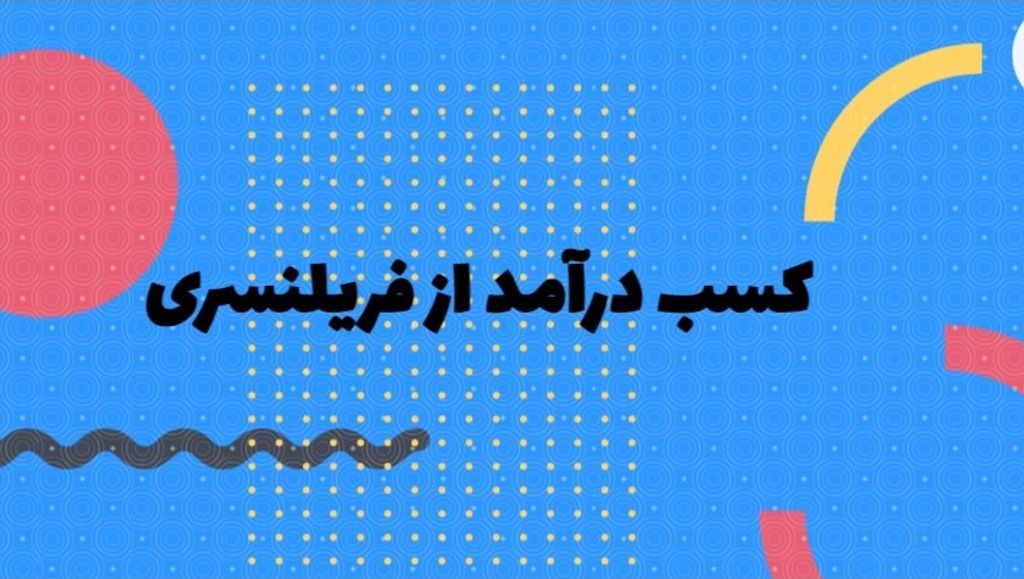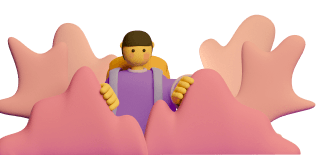حذف پس زمینه تصویر در فوتوشاپ
حذف پس زمینه یا همان بک گراند یک شی در یک تصویر خاص میتواند در موارد بسیاری به درد شما بخورد و میتوانید از آن سوژه در تصاویر دیگر هم استفاده کنید.
حذف پس زمینه عکس در فوتوشاپ بسیار ساده است که در این مقاله آن را در دو روش مختلف به شما آموزش میدهیم. پس با پرتقال همراه باشید.
بخش اول: حذف سریع بک گراند
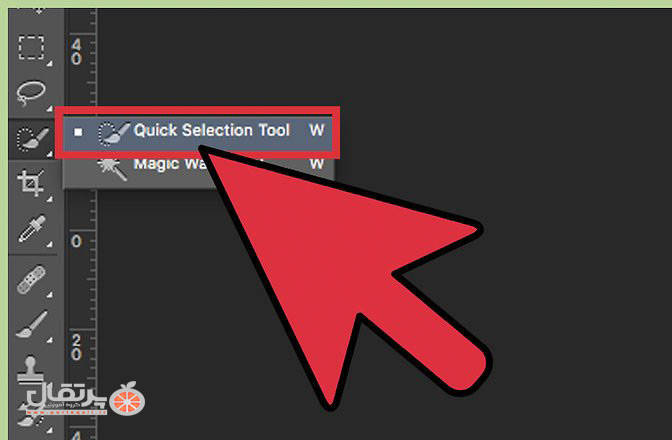
1-اگر وقت کمی دارید یا عنصری که میخواهید آن را نگه دارید از پس زمینه قابل تشخیص است میتوانید از ابزار Quick Selection برای انتخاب سریع عنصر مورد نظرتان استفاده کنید.
همانطور که در تصویر میبینید علامت این عنصر شبیه یک قلم مو که اطراف آن کمی نقطه نقطه وجود دارد است. که معمولا با شرتکات w هم میتوانید آن را انتخاب کنید.
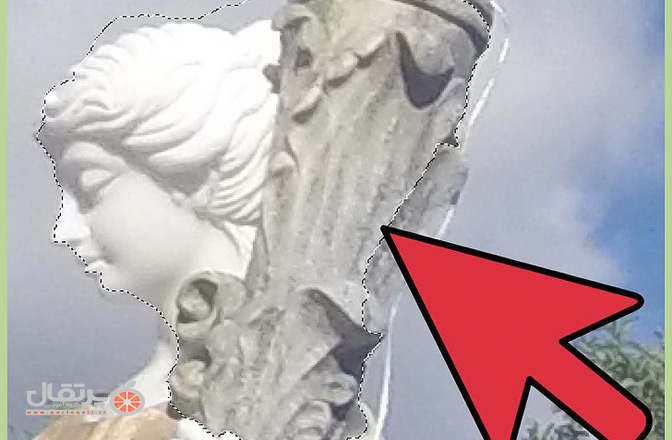
2- اول از گوشه ها شروع کنید. از بخش های مهمی که میخواهید بمانند، موس را گرفته و بکشید و کل عنصری که میخواهید بماند را انتخاب کنید.
میتوانید کل پس زمینه را انتخاب کنید و سپس آن را پاک کنید، با هر روش که راحت ترید همان را انجام دهید.

3- برای تکمیل انتخاب خود از منوی Select گزینه Refine Edge را انتخاب کنید، با این کار میتوانید نتیجه انتخابتان را در یک پس زمینه سفید ببینید.
وقتی که روی این گزینه کلیک میکند چند اتفاق می افتد، اول اینکه پس زمینه سفید میشود و انتخاب شما باقی میماند و سپس پنجره ای باز میشود که میتوانید در آن تنظیماتی را اعمال کنید که به شرح زیر هستند:
- Radius: با این گزینه میتوانید لبه ها را به حالت کوچک تر جلوه دهید، البته در تصویر اصلی زیاد دیده نمیشود.
- Smooth: با این گزینه لبه ها و گوشه ها حالت گرد به خود میگیرند.
- Feather: با این گزینه میتوانید لبه ها را محو کنید، این کار زمانی کاربرد دارد که مثلاً در حال انتخاب مو های یک شخص هستید که طبیعتا انتخاب همه آنها، شدنی نیست.
- Contrast: این گزینه مخالف گزینه Smooth است و باعث میشود که لبه ها سخت تر به نظر برسند.
- Shift Edge: براساس یک درصد کلی، کل انتخاب را وسیع تر یا کوچک تر میکند.
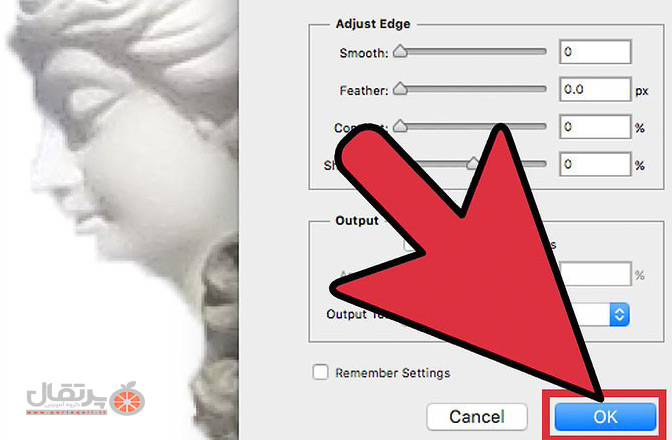
4- وقتی تغییرات دلخواهتان را اعمال کردید در پنجره Refine Edge دکمه ok را کلیک کنید، سپس روی انتخابتان راست کلیک کنید و Layer Via Copy را کلیک کنید تا عنصر مورد نظر شما از پس زمینه جدا شود.
پیشنهاد ویژه: دوره آموزش فتوشاپ 2020
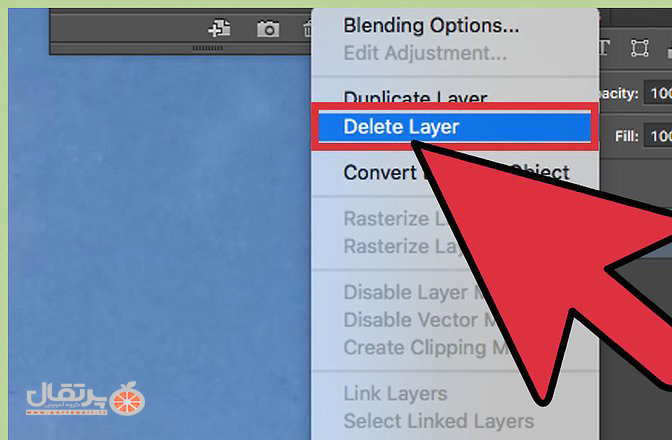
5- حالا وقت آن رسیده تا لایه پس زمینه را پاک کنید. در این مرحله شما آزاد هستید تا هر کاری که میخواهید با عنصری که از عکس اصلی جدا کرده اید بکنید.
بخش دوم: استفاده از ابزارها و تکنولوژی های دیگر برای حذف پس زمینه
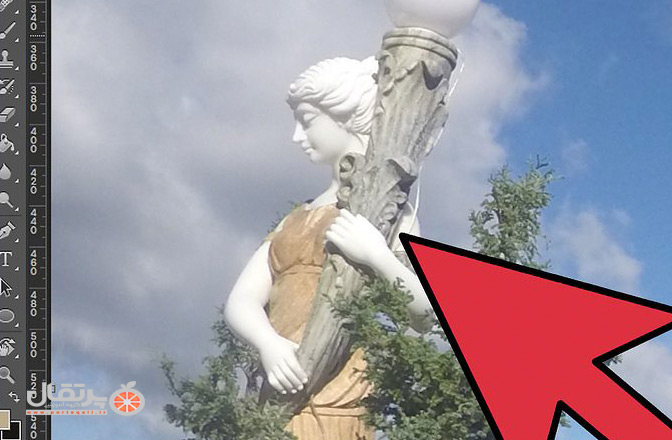
1-همیشه قبل از اینکه چیزی را حذف کنید از لایه و عکس اصلی خودتان یک کپی داشته باشید. مثلا فرض کنید که یک عکس از فیل در یک صحرا دارید و هدفتان این است که فیل را از پس زمینه جدا کنید.
میتوانید از روش اول که در این مقاله گفته شد بروید اما ممکن است دچار اشتباهاتی شوید و بخش هایی از فیل را نیز پاک کنید پس همیشه یک نسخه پشتیبانی داشته باشید!
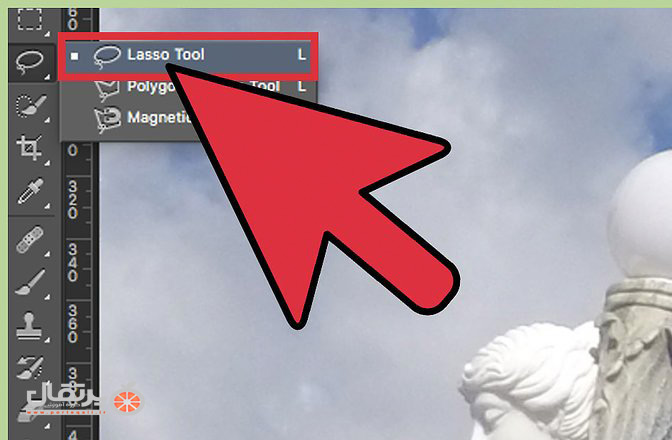
2-میتوانید برای انتخاب بخش های کوچک، از ابزار Lasso Tool استفاده کنید. این ابزار پیرو دست و موس میباشد و هر جا برود را تا وقتی که به نقطه شروعش باز نگشته به عنوان بخش انتخاب شده در نظر میگیرد.
همچنین بخش هایی را که Quick Selection Tool به علت کوچک بودن نتوانسته انتخاب کند را هم میتوانید با این ابزار انتخاب کنید. اما از طرفی این ابزار برای بخش های بزرگ، خیلی کار را سخت میکند. بنابراین برای مناطق بزرگی که میخواهید انتخاب کنید مناسب نیست.
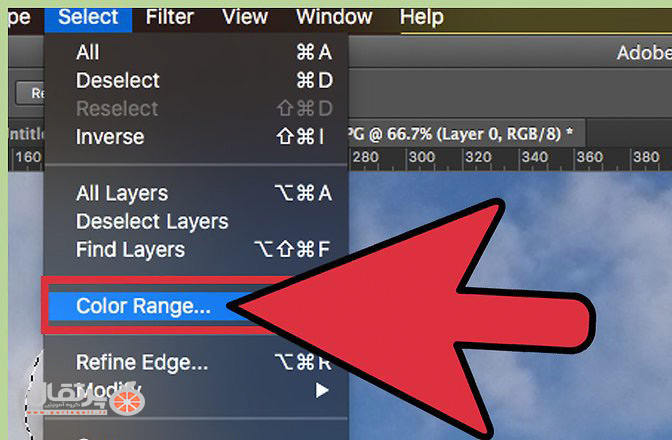
3-اگر درتصویری که دارید، عنصر یا پس زمینه آن یک دست و یک رنگ است میتوانید از گزینه Color Range برای حذف پس زمینه یا انتخاب عنصر مورد نظرتان استفاده کنید.
برای استفاده از این گزینه مراحل زیر را طی کنید:
- در منوی بالا روی بخش Select کلیک کنید.
- سپس گزینه Color Range را انتخاب کنید.
- از ابزار قطره چکان استفاده کنید و روی بخشی از رنگ یا بهتر است بگوییم روی عنصر مورد نظرتان که میخواهید حذف شود یا انتخاب شود کلیک کنید. سپس روی Ok کلیک کنید و خواهید دید که بخش مورد نظرتان انتخاب شده است.
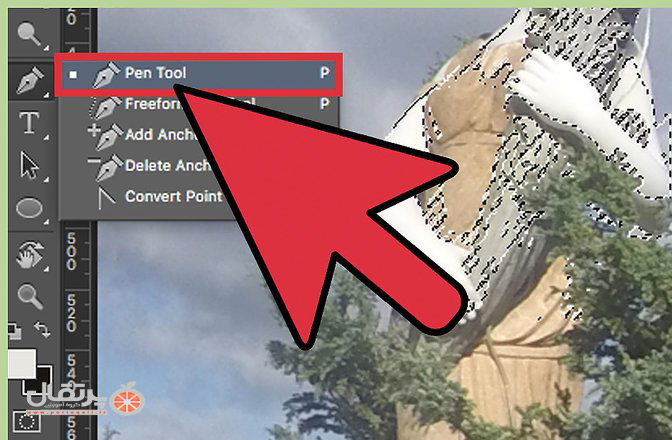
4-اگر میخواهید یک انتخاب دقیق داشته باشید از ابزار Pen استفاده کنید. ابزار Pen دقیق ترین و قوی ترین ابزار برای انتخاب در فتوشاپ است اما باید بدانید که یادگیری آن هم کمی نیاز به وقت گذاشتن و صبوری دارد.
برای ساده ترین نوع انتخاب، باید با ابزار pen دور عنصری که میخواهید را با کلیک کردن، نقطه بگذارید. فتوشاپ به طور اتوماتیک این نقطه ها را به هم وصل میکند. وقتی کارتان تمام شد روی یکی از نقطه ها راست کلیک کنید و گزینه Make Selection را بزنید.
پیشنهاد ویژه: شروع درآمد زایی از اتوکد
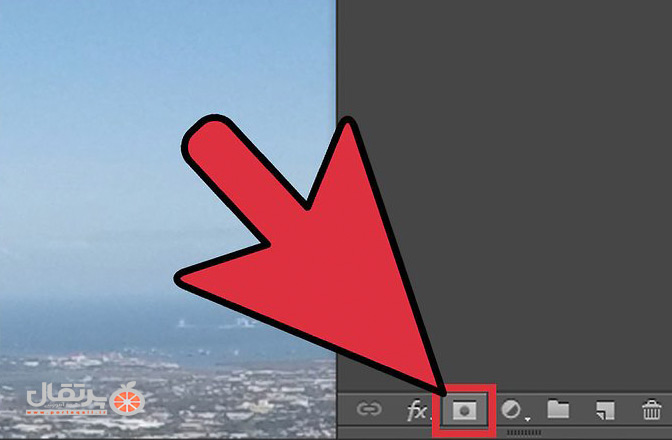
5-همچنین میتوانید از ماسک در فتوشاپ برای نامرئی کردن پس زمینه استفاده کتید. ماسک ها هم ابزارهای قدرتمندی هستند که میتوانند به حذف کردن پس زمینه تصویر کمک کنند اما باید توجه کنید که در روش ماسک، پس زمینه حذف نمیشود بلکه فقط نامرئی میشود.
برای استفاده از ماسک، با روش هایی که در بالا گفته شد عنصر مورد نظر خودتان را انتخاب کنید. سپس در بخش پایین پنجره لایه ها گزینه Add Layer Mask را کلیک کنید، این گزینه شبیه یک مستطیل است که یک دایره در آن وجود دارد.
بعد از اینکه این گزینه را بزنید یک لایه سیاه و سفید در کنار لایه عکس ایجاد میشود. حالا میتوانید از مداد یا براش در فتوشاپ استفاده کنید تا آن را تنظیم کنید. هر چیزی که در بخش سیاه بکشید، نامرئی میشود و هر چیزی که در منطقه سفید بکشید دوباره ظاهر میشود.