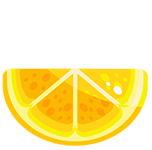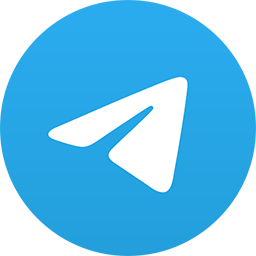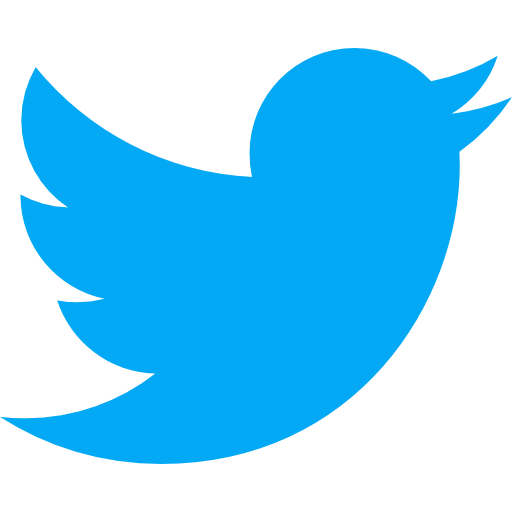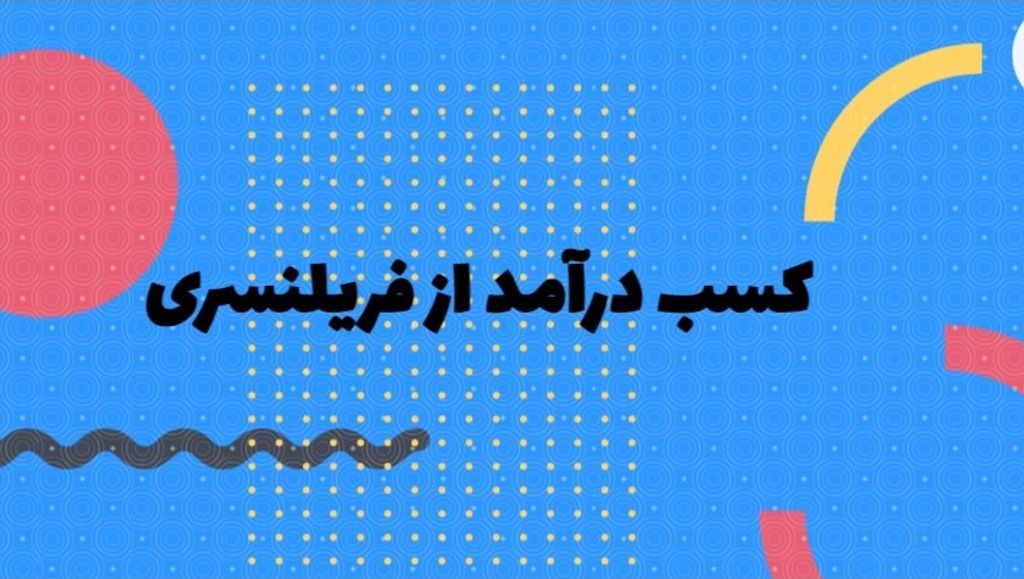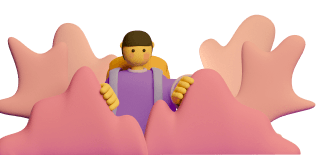چطور دو فایل اکسل را با هم مقایسه کنیم؟
در این مقاله از سایت پرتقال با نحوه مقایسه دو فایل اکسل آشنا خواهیم شد. در ادامه با ما همراه باشید.
روش اول:استفاده از view side by side
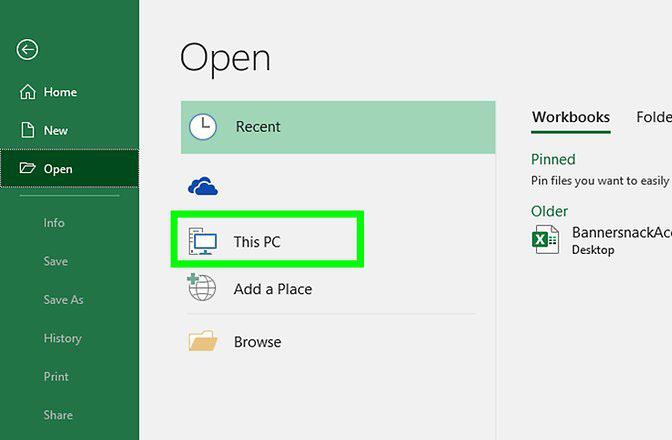
workbook هایی که باید مقایسه شوند را باز کنید. برای پیدا کردن workbook ها، اکسل را باز کنید، روی File سپس روی Open کلیک کنید و از منو دو workbook را برای مقایسه انتخاب کنید.
به پوشه ای که در آن workbookها را ذخیره کردید بروید، به صورت جداگانه هر work book را انتخاب و هر دو را باز نگهدارید.
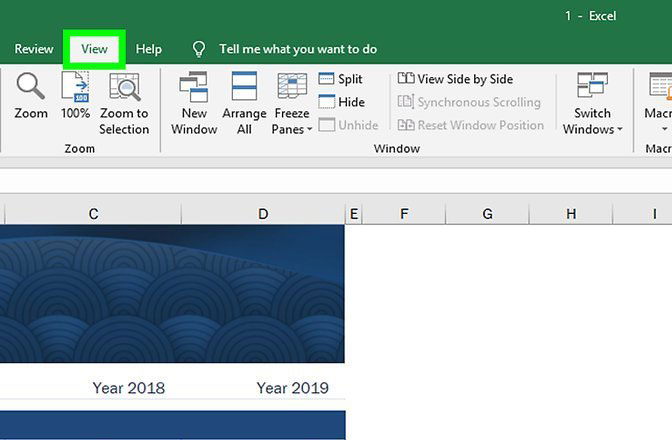
وقتی workbook را باز کردید، روی view که سمت بالای پنجره است کلیک کنید.
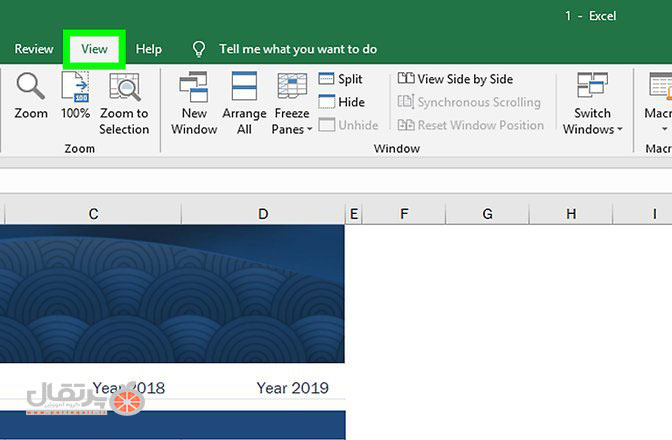
view side by side که روی آیکون آن دو برگه کاغذ است را از view انتخاب کنید. View side by side، هر دو کار برگ را در پنجره های کوچکتر که به صورت عمودی قرار دارند باز میکند.
پیشنهاد ویژه: آموزش رایگان پاورپوینت
اگر فقط یک workbook را در اکسل باز کرده باشید این گزینه ممکن است قابل مشاهده نباشد. اگر دو workbook باز باشند، در این صورت اکسل به صورت خودکار آن دو را برای view side by side انتخاب میکند.
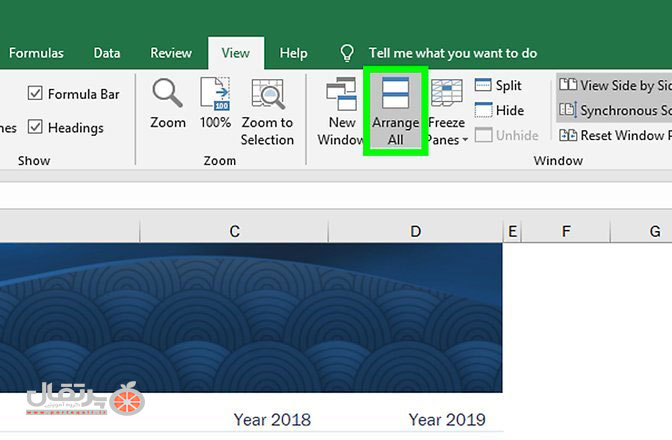
روی arrange all کلیک کنید. این گزینه به شما امکان تغییر جهت workbook ها را هنگامی که به صورت side by side نمایش داده میشوند، میدهد.
در منویی که ظاهر میشود، میتوانید انتخاب کنید که workbook ها به صورت horizontal, vertical, cascade یا tiled باشند.
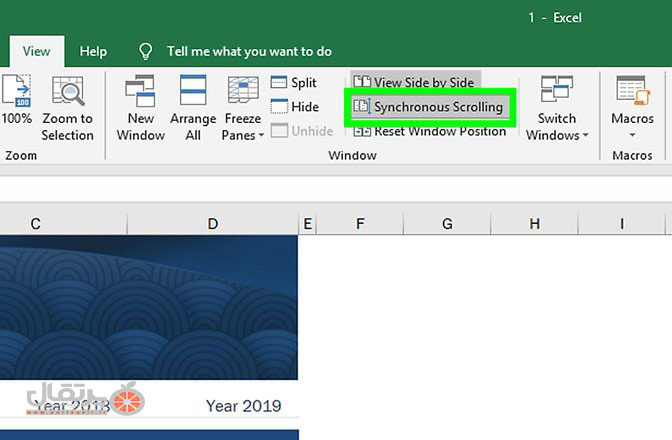
synchrous scrolling را فعال کنید. وقتی هر دو کاربرگ را باز کردید، رویsynchrous scrolling که زیر view side by side قراردارد کلیک کنید، تا بتوانید هرگونه اختلاف در داده های هر دو فایل اکسل را خط به خط بررسی کنید.
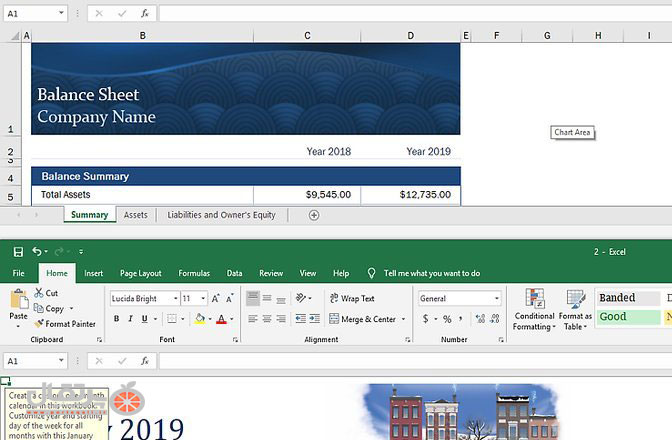
یک workbook را scroll کنید تا هر دو scroll شوند. هنگامی که synchronous scrolling فعال شد، میتوانید از طریق scroll همزمان workbook ها، به راحتی داده ها را مقایسه کنید.
*scrollنواری است که به صورت افقی زیر toolbar یا به صورت عمودی در حاشیه صفحه قرار دارد.
روش دوم : استفاده از lookup function
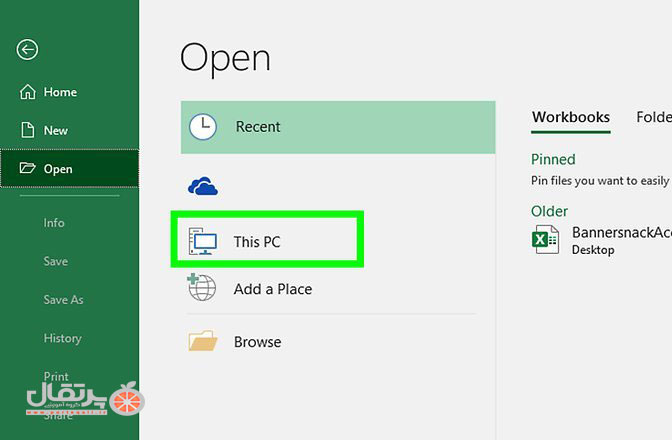
workbook هایی که باید مقایسه شوند را باز کنید. برای پیدا کردن workbook ها، اکسل را باز کنید، روی File سپس روی Open کلیک کنید و از منو دو workbook را برای مقایسه انتخاب کنید.
به پوشه ای که در آن workbookها را ذخیره کردید بروید، به صورت جداگانه هر work book را انتخاب و هر دو را باز نگهدارید.
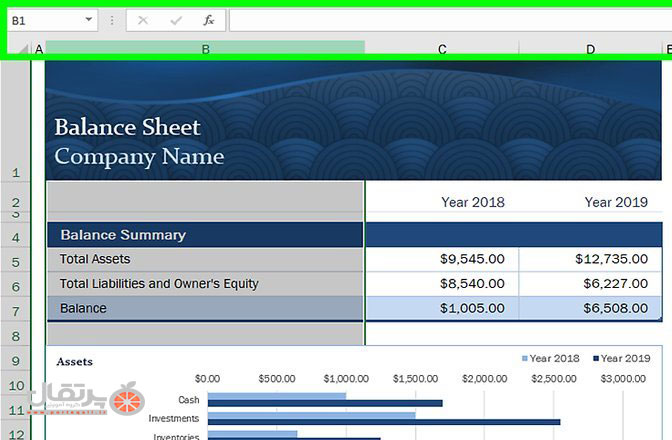
ببینید میخواهید کدام سلول انتخاب شود؛ در این حین لیستی پدیدار میشود.
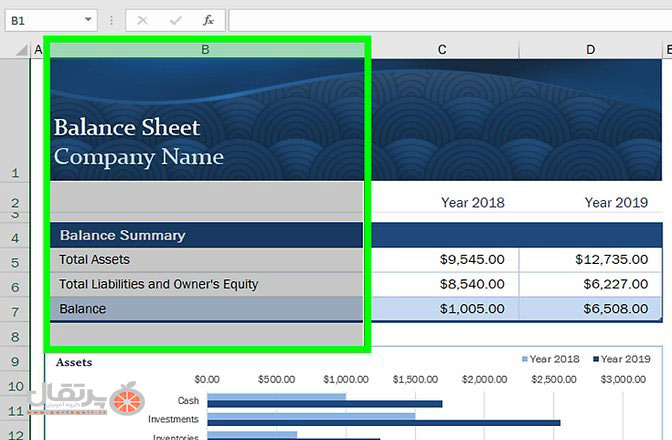
روی سلول کلیک کنید.
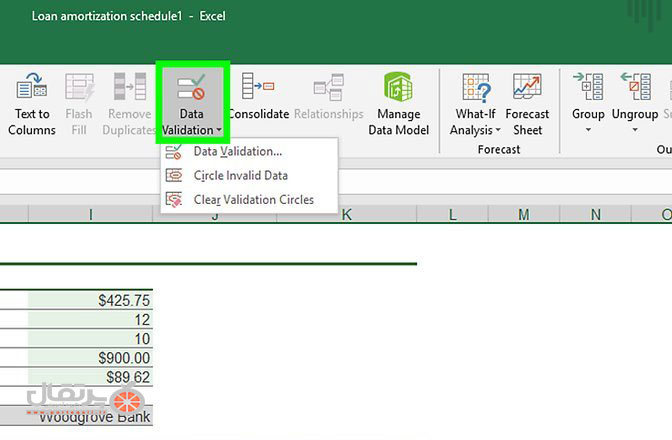
بر روی Data در toolbar کلیک کنید. از منوی باز شده validation را انتخاب کنید. یک پاپ آپ پدیدار میشود.
اگر از نسخه قدیمی Excel استفاده میکنید، وقتی روی Data کلیک میکنید، بجای Data validation، فقط validation را نشان میدهد.
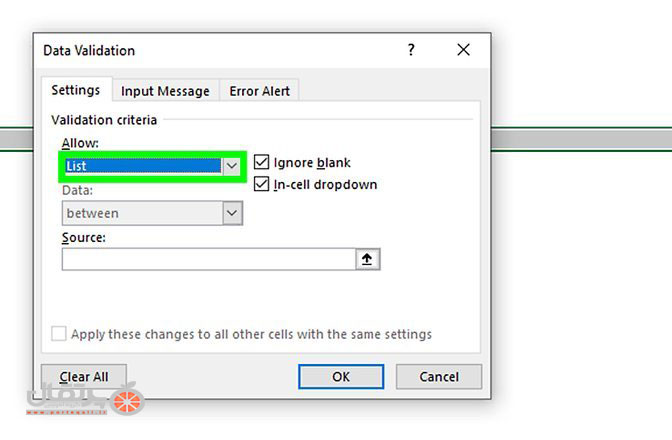
روی list در allow کلیک کنید.
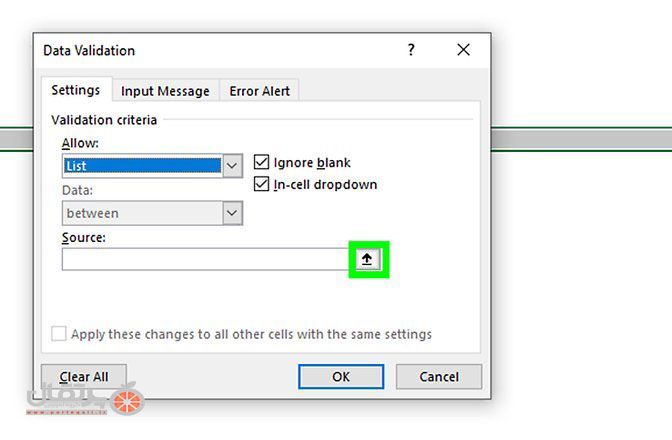
روی گزینه ای که کمان قرمز دارد کلیک کنید. این آیتم به شما اجازه میدهد که منبع خود( به عبارت دیگر ستون اول) را انتخاب کنید، که در ادامه در منو باز شده داده ها پردازش خواهد شد.
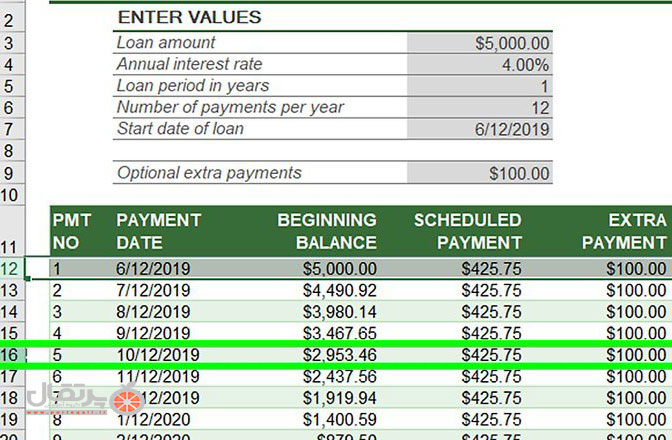
اولین ستون لیست خود را انتخاب و روی Enter بزنید. وقتی پنجره data validation پدیدار شد OK کنید. یک جعبه ای همراه با کمانی درونش خواهید دید، که وقتی روی کمان بزنید باز خواهد شد.
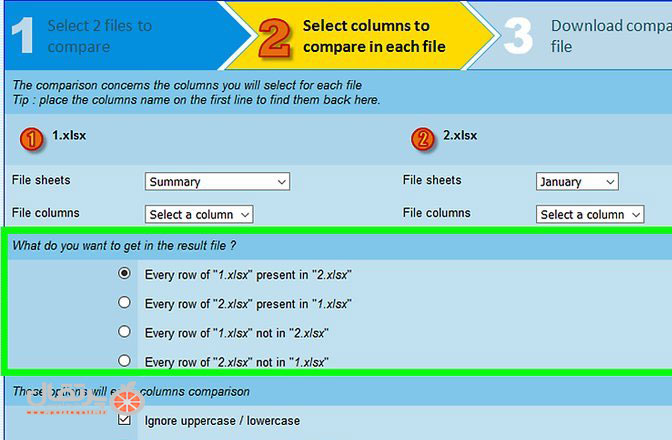
روی سلول در جایی که میخواهید سایر اطلاعات نمایش داده شوند کلیک کنید.
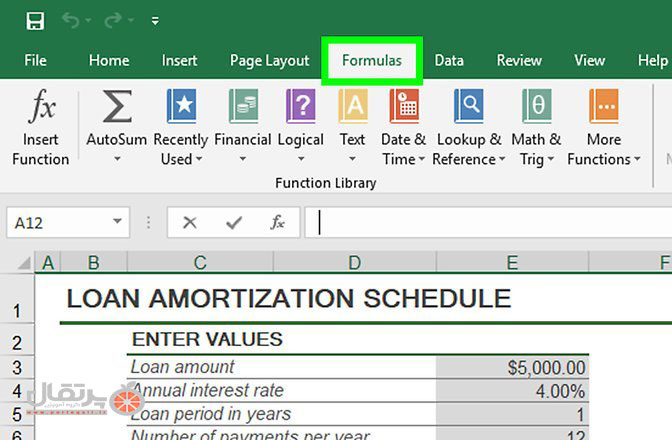
روی insert و reference کلیک کنید. در نسخه قدیمی اکسل، لازم نبود روی insert کلیک کنید و فقط باید روی function میزدید تا lookup & reference ظاهر شود.
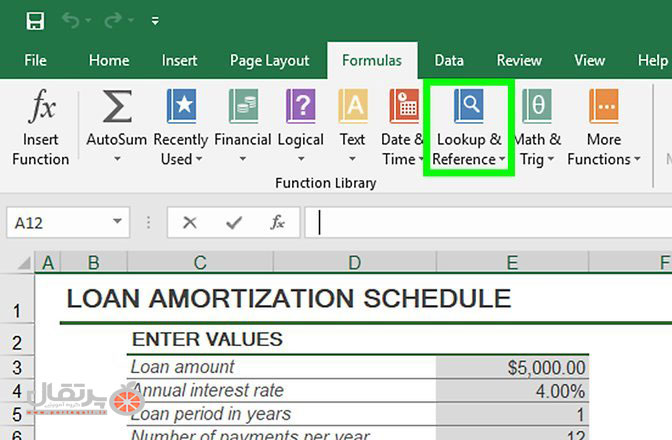
از داخل لیست lookup & reference را انتخاب کنید.
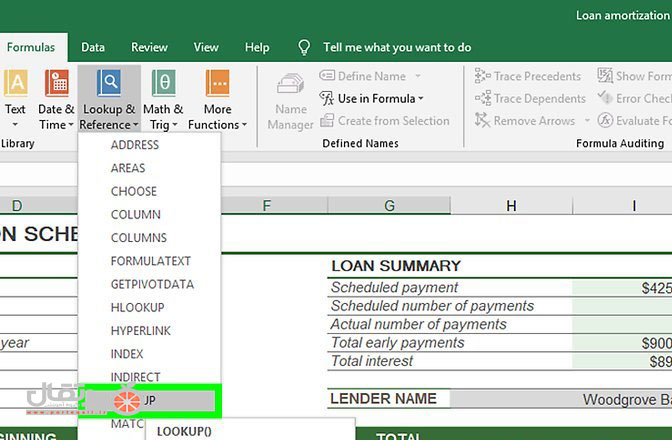
از لیست باز شده lookup را پیدا کنید. وقتی روی آن دوبار کلیک کنید پنجره ای دیگر باز میشود که کافیست روی OK کلیک کنید.
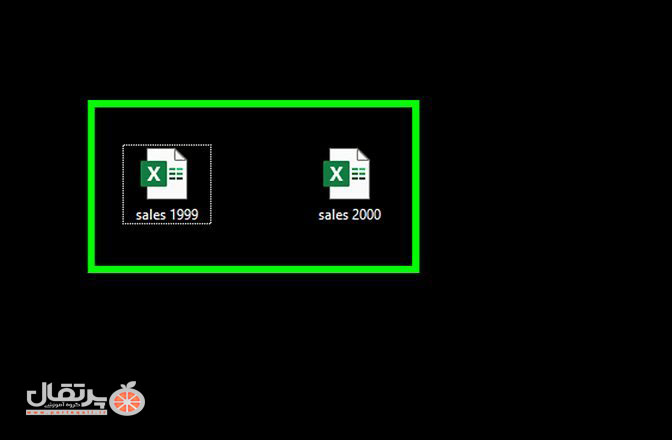
سلول را از داخل لیستی که برای look up value باز شد انتخاب کنید.
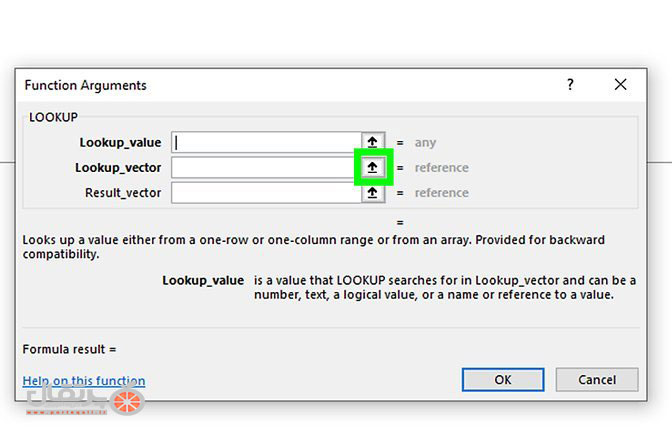
اولین ستون لیست خود را از داخل lookup vector انتخاب کنید
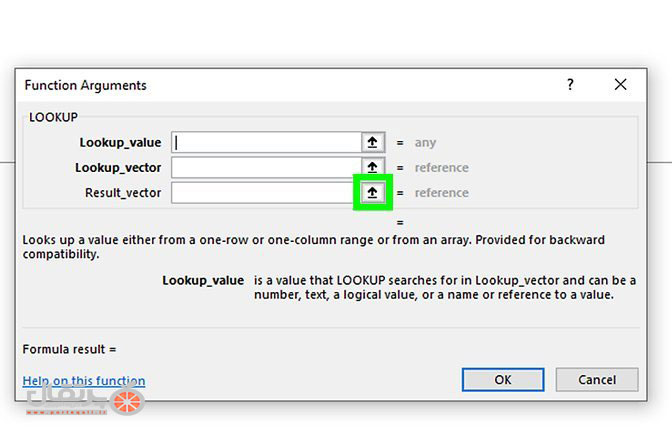
دومین ستون لیست خود را از داخل result vector انتخاب کنید
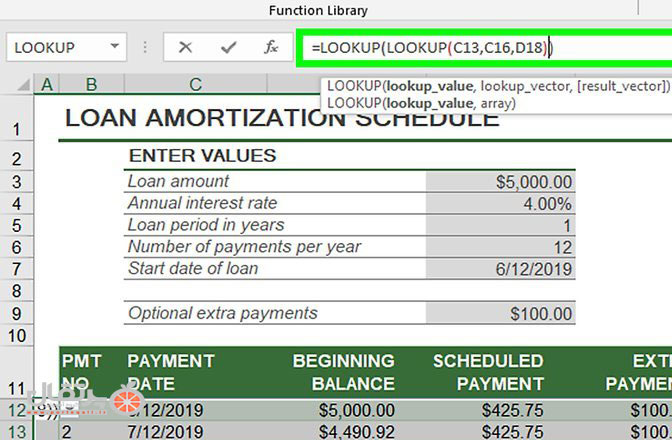
از لیست باز شده چیزی را انتخاب کنید. اطلاعات باید به صورت خودکار تغییر کنند.
روش سوم : استفاده از وبسایت XL Comparator
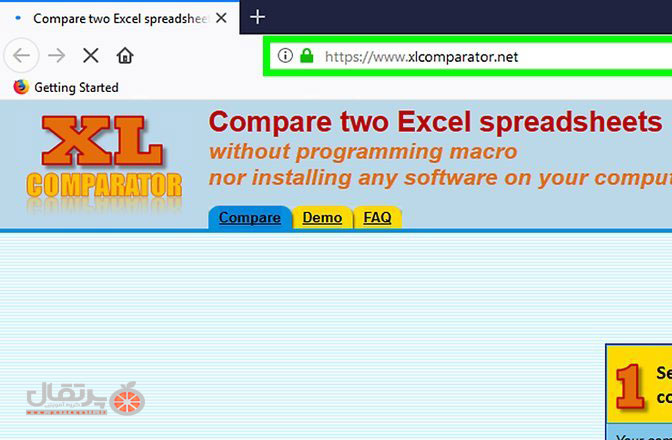
مرور گر خود را باز کرده و به وب سایت XL Comparator به ادرس http://www.xlcomparator.net برید. که در آنجا میتوانید دو workbooks را برای مقایسه بارگذاری کنید.
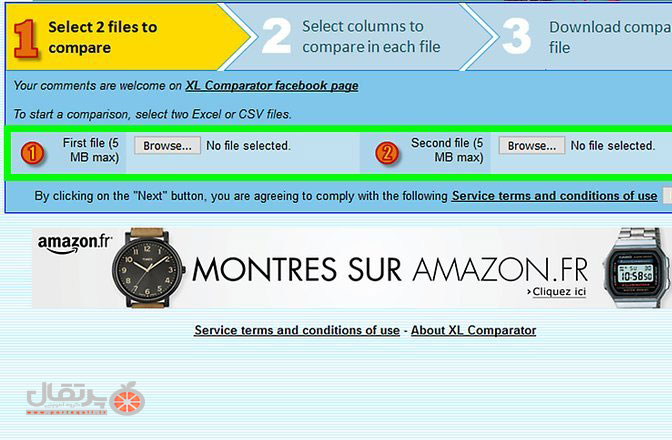
روی choose file کلیک کنید، تا دو فایلی که میخواهید مقایسه کنید را انتخاب کنید. مطمئن شوید که برای هر دو فیلد یک فایل را انتخاب کردید.
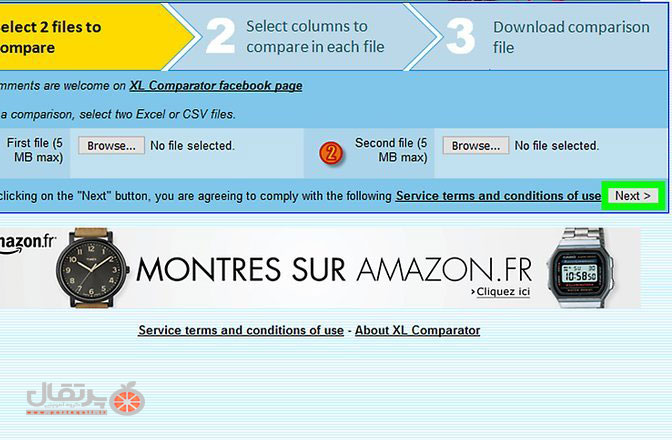
برای ادامه روی next بزنید. در این حین یک پاپ اپ در بالای صفحه ظاهر خواهد شد که شما را از شروع فرآیند مطلع میکند. برای بستن این پیام روی OK کلیک کنید.
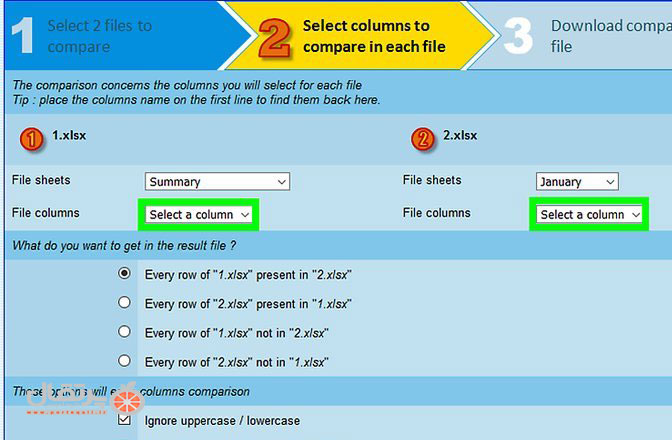
روی ستونهایی که میخواهید اسکن شوند کلیک کنید. پایین اسم هر فایل، منوی select a column قرار دارد. روی منو برای انتخاب ستونی که میخواهید مقایسه شود کلیک کنید.
اسامی ستون ها وقتی روی منو کلیک کنید قابل مشاهده خواهد بود.
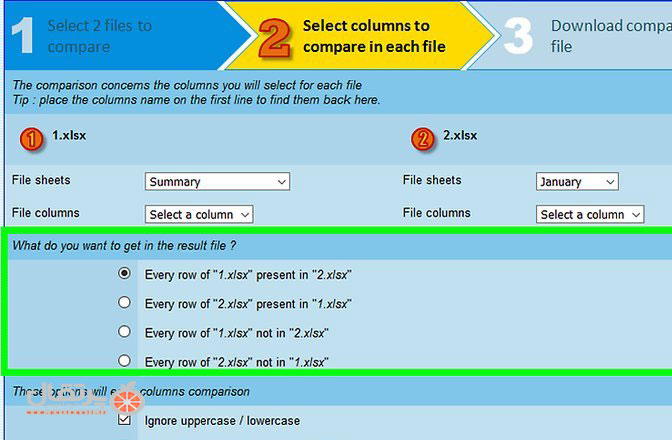
برای result file محتوا انتخاب کنید. در این قسمت چهار گزینه وجود دارد. یکی از آنها را باید به عنوان دستورالعمل های فرمتینگ برای result document انتخاب کنید.
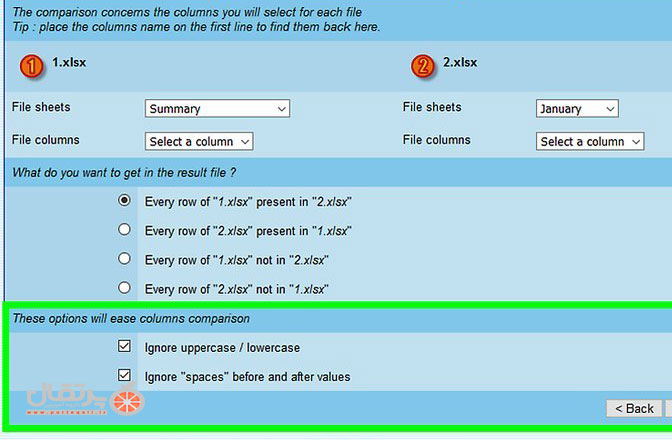
گزینه ها را برای ease column comparison انتخاب کنید. در اینجادو شرط دیگر یعنی "ignore uppercase/lowercase" و "ignore spaces" برای مقایسه فایل ها خواهید دید. قبل از ادامه کار روی هردو کلیک کنید.
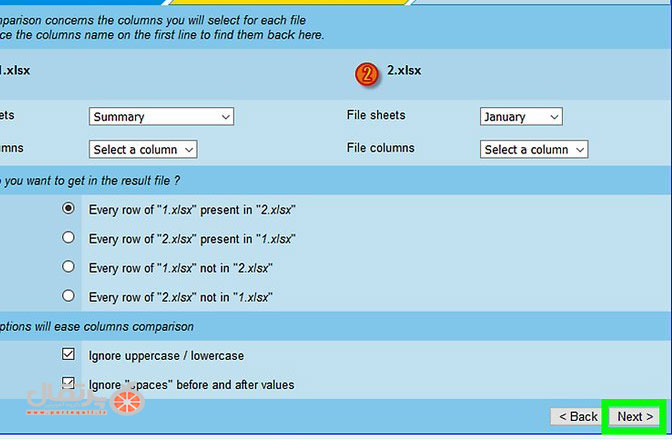
برای ادامه روی next کلیک کنید. این کار شما را به صفحه ای برای دانلود نتیجه مقایسه میبرد.
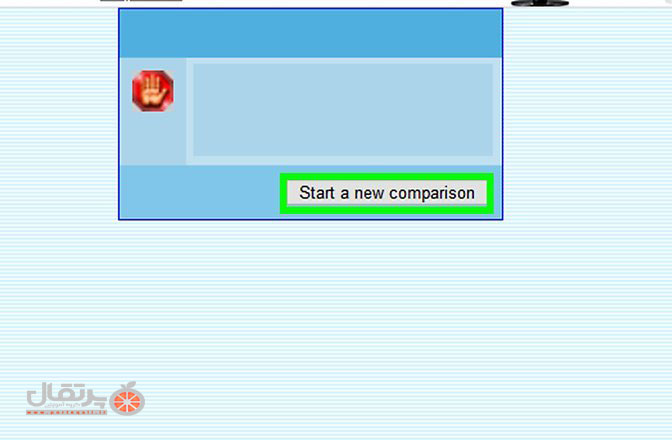
فایل comparison را دانلود کنید. وقتی workbook هارا بارگذاری و پارامترها را تنظیم کردید، داکیومنتی خواهید داشت که مقایسه داده بین دو فایل برای دانلود را نشان می دهد. روی click here در کادر download comparison file کلیک کنید.
اگر می خواهید مقایسه های دیگری را انجام دهید، رویnew comparison در گوشه پایین سمت راست کلیک کنید تا فرایند دوباره شروع شود.
روش چهارم :دسترسی به فایل اکسل از طریق سلول
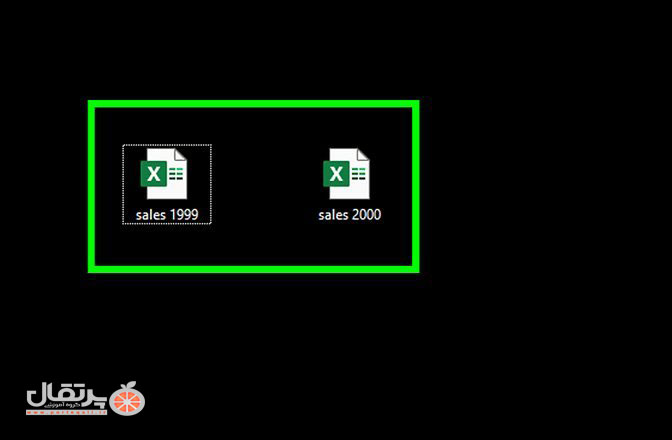
اسامی برگه و workbook را تعیین کنید. در ادامه، سه مثال برای نامگذاری workbook قرار دادیم:
C:\compare\Book1.xls حاوی برگه ای به نام sales1999)
C:\compare\Book2.xls(حاوی برگه به نام sales2000)
اولین ستون "A" هر دو workbook، مربوط به محصولات و دومین ستون "B" مربوط به میزان فروش سالانه می باشند. اولین ردیف نام ستون را نشان میدهد.
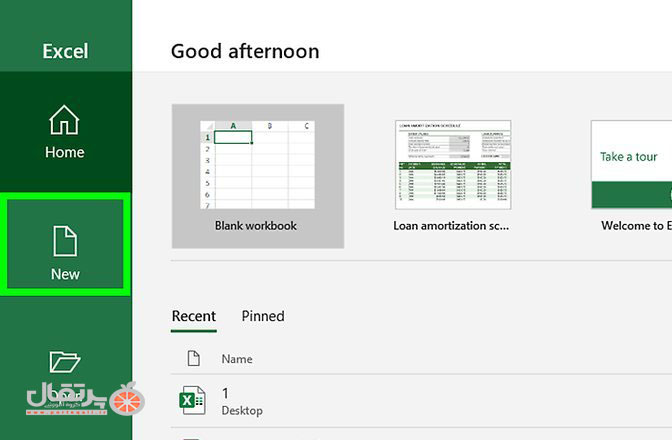
یک comparison workbook ایجاد کنید. جهت مقایسه روی Book3.xls کارکنید و ستونی جدید حاوی محصولات وستونی از تفاوت این محصولات در طی دوسال ایجاد کنید.
C:\compare\Book3.xls(حاوی برگه ای به نام comparison)
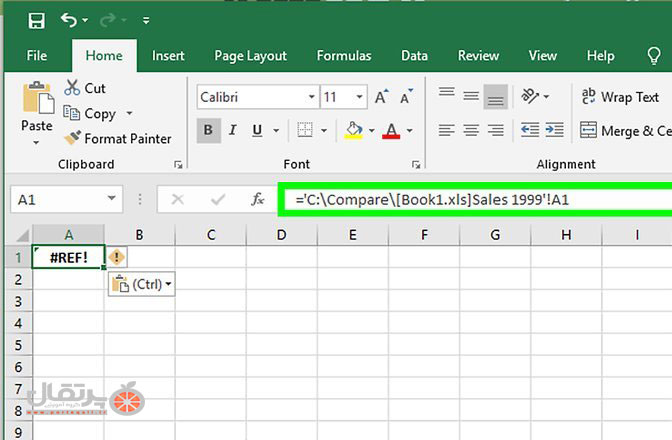
عنوانی برای ستون قراردهید. فقط Book3.xls را باز کنید، به واحد A1 رفته و نوشته زیر را بنویسید:
C:\compare\[Book1.xls]Sales1999'!A1
شما میتوانید لوکیشین، اسم فایل و اسم برگه را به انتخاب خود عوض کنید. در نظر داشته باشید که نباید فایلی که به آن ارجاع داده اید( Book1.xls) را باز کنید:
اگر بازکنید ممکن است اکسل رفرنس شما را تغییر دهد. در نهایت به سلولی خواهید رسید که حاوی همان محتویات مورد نظر سلول شما میباشد.
واحد A1 به پایین بکشید تا همه محصولات را لیست کنید. از مربع پایین سمت راست بگیرید و همه اسم ها را کپی کنید.
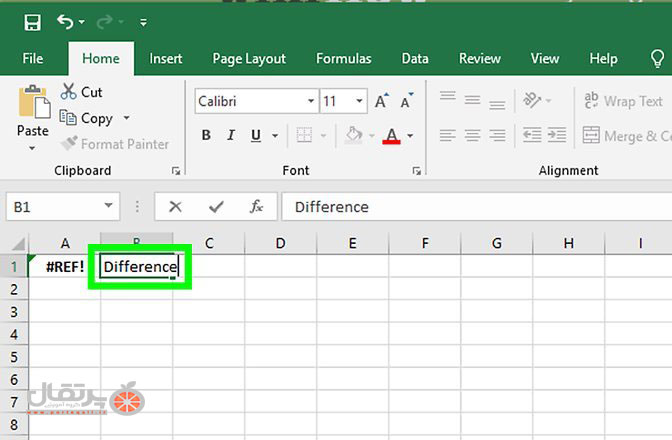
دومین ستون"B1" را Differences نامگذاری کنید.
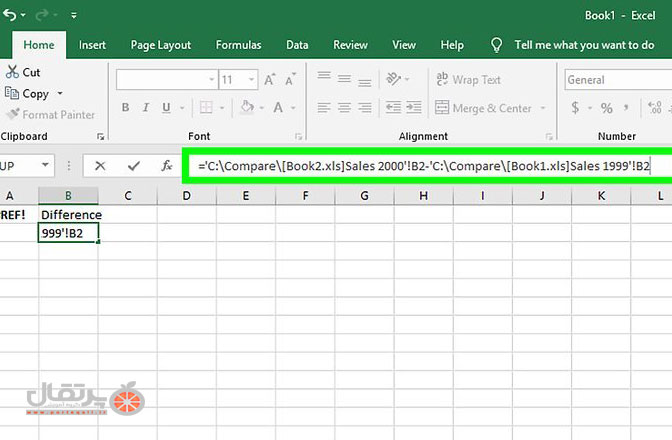
برای مثال، تفاوت هر محصول را با نوشتن در ستونB2تخمین بزنید.
C:\compare\[Book2.xls]sales 2000'!B2
C:\compare\[Book1.xls]sales 1999'!B2
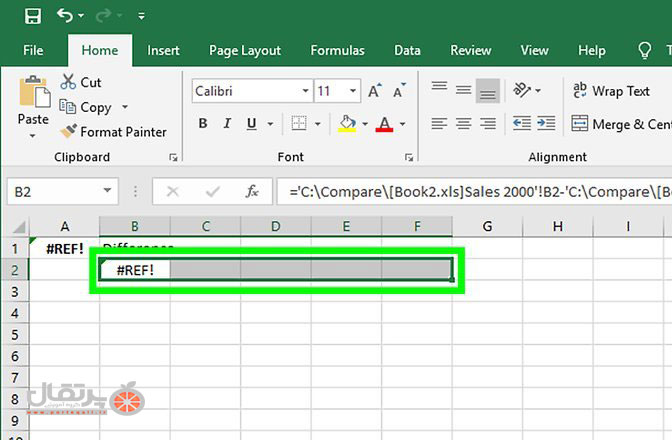
مانند قبل از مربع گوشه پایین بگیرید و تمام تفاوت ها را انتخاب کنید .